随着技术的不断进步,笔记本电脑已经成为我们日常工作与生活的一部分。但不幸的是,设备自燃的事件也时有发生,这不仅对用户造成了财产损失,还可能威胁到个人安...
2025-04-11 16 笔记本电脑
在这个信息爆炸迅速发展的时代,苹果笔记本电脑以其出色的系统性能和优雅的设计被广泛使用。作为苹果产品的粉丝,了解如何高效、便捷的截图功能是日常工作和学习中的必要技能。本文将为使用苹果9代笔记本电脑的用户详细展示截图方法及快捷键操作,使您能够迅速掌握这一技能,并提高工作效率。
我们要确认正在使用的苹果设备型号,这里假设为MacBookPro9代,搭载的操作系统为macOS。苹果的macOS系统从很早以前就提供了强大的截图功能,用户可以通过简单的快捷键组合来完成屏幕截图,或是截取特定的屏幕区域。
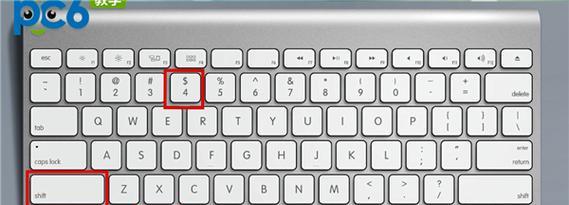
对于MacBookPro9代的用户来说,进行全屏截图是一种非常基础的操作。
1.使用快捷键“Shift+Command+3”
操作步骤:
1.按下“Shift+Command+3”组合键。
2.屏幕将短暂闪动,并听到拍照声(如果声音已开启)。
3.截图文件自动保存到桌面,并且文件名格式为“屏幕截图”加上日期和时间。
2.使用触控板进行截图操作
操作步骤:
1.快速点击两下触控板右下角的角标(或使用拇指和三指轻触触控板)。
2.点击后,屏幕将短暂闪动,并听到拍照声(如果声音已开启)。
3.同样,截图会保存到桌面,文件命名规则与快捷键操作一致。
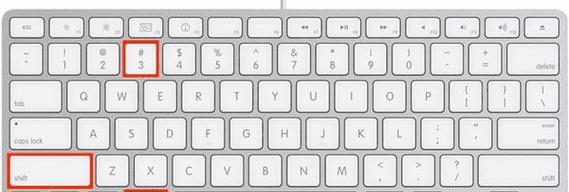
如果您需要对屏幕进行局部截图,macOS同样提供了相应的快捷键操作。
1.使用快捷键“Shift+Command+4”
操作步骤:
1.按下“Shift+Command+4”组合键,光标会变成十字准星。
2.拖动十字准星选择需要截图的区域。
3.释放鼠标或触控板后,截图将保存到桌面,文件命名规则同上。
2.截取特定窗口或菜单
如果您想要截图当前活动的窗口或菜单,可以使用以下快捷键:
操作步骤:
1.按下“Shift+Command+4”,紧接着按一下空格键。
2.光标会变成相机图标。
3.移动相机图标到目标窗口或菜单上,点击即可完成截图。
4.截图同样保存到桌面,包含窗口或菜单的边框。
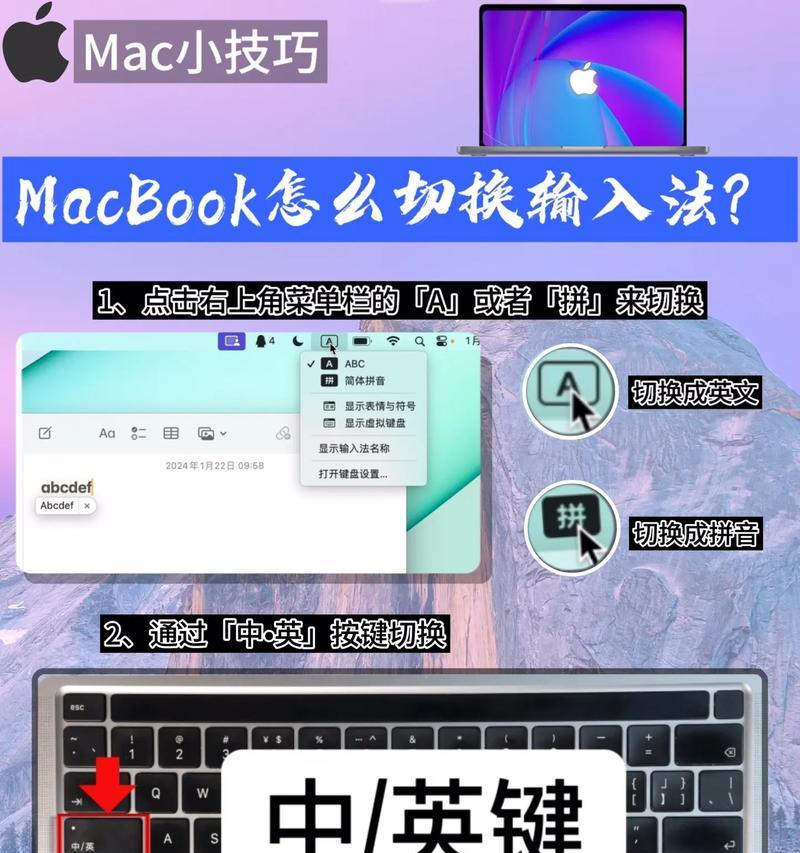
默认情况下,截图会被保存到桌面,并且格式为PNG。如果您希望改变截图的保存位置或格式,可以通过系统偏好设置进行调整。
1.改变截图格式
操作步骤:
1.打开“系统偏好设置”。
2.进入“键盘”,然后选择“快捷键”标签页。
3.点击“屏幕快照”部分,然后选择“保存到文件夹”进行设置。
2.改变截图保存位置
操作步骤:
1.同样打开“系统偏好设置”。
2.选择“桌面与屏幕保护程序”,然后切换到“桌面”标签。
3.在此界面中,可以设置截图保存的具体位置。
1.截图时声音提示关闭方法
如果您在公共场合或不希望有截图声音提示,可以去系统偏好设置中的“声音”部分关闭声音效果。
2.使用预览软件编辑截图
截图后,如果需要对图片进行一些修改,可以使用MAC自带的“预览”软件打开截图文件,进行裁剪、标注等编辑工作。
3.截图存储位置的更改
如需更改截图的默认存储位置,可以使用终端命令或编辑器更改截图存储路径,但是对于初学者来说,使用系统设置是最简单直接的方法。
通过以上内容,您应能够清楚地了解如何在苹果9代笔记本电脑上进行屏幕截图,包括全屏截图、局部截图、特定窗口截图等各种场景下的操作方法。掌握这些技巧能够大幅提高您的工作效率,也便于之后进行文件管理与分享。如果还有其他问题,欢迎进一步探索和实践,享受苹果MacBookPro9代所带来的便捷和乐趣。
标签: 笔记本电脑
版权声明:本文内容由互联网用户自发贡献,该文观点仅代表作者本人。本站仅提供信息存储空间服务,不拥有所有权,不承担相关法律责任。如发现本站有涉嫌抄袭侵权/违法违规的内容, 请发送邮件至 3561739510@qq.com 举报,一经查实,本站将立刻删除。
相关文章

随着技术的不断进步,笔记本电脑已经成为我们日常工作与生活的一部分。但不幸的是,设备自燃的事件也时有发生,这不仅对用户造成了财产损失,还可能威胁到个人安...
2025-04-11 16 笔记本电脑
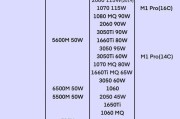
笔记本电脑已成为我们工作学习和娱乐的重要工具,而其中的显卡扮演着决定画面质量的关键角色。本文将详细介绍笔记本电脑显卡的安装位置以及如何检查显卡的相关信...
2025-04-10 10 笔记本电脑

随着科技的不断进步,笔记本电脑已经成为我们生活中不可或缺的电子产品。八寸超薄笔记本电脑以其便携性和高性能吸引了不少消费者的关注。这类笔记本的价格区间是...
2025-04-09 21 笔记本电脑
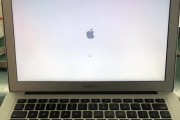
当我们在谈及笔记本电脑时,标志性的品牌Logo往往第一时间映入眼帘,成为识别不同品牌的直观标志。在众多笔记本电脑品牌中,有一类品牌以其独特的竖线log...
2025-04-09 20 笔记本电脑

投影仪作为一种重要的视听设备,在现代生活、教育、商务等领域扮演着重要角色。滢灿投影仪作为其中的一员,因其出色的性能和用户体验受到许多消费者的青睐。但是...
2025-04-09 17 笔记本电脑

随着游戏产业不断发展,越来越多的玩家希望在自己的笔记本电脑上体验最新的游戏大作,比如广受好评的角色扮演游戏《P5R》(指《女神异闻录5皇家版》)。但对...
2025-04-09 15 笔记本电脑