绿盒应用是一个在移动设备上受到广泛欢迎的平台,它为用户提供了一个内容丰富、功能多样的使用体验。许多用户想要在他们的苹果手机上下载使用绿盒应用,却可能对...
2025-04-14 13 操作步骤
在现代社会中,蓝牙技术已经成为我们生活中不可或缺的一部分,它允许我们无线连接各种设备,例如耳机、鼠标、键盘等。对于苹果笔记本用户而言,了解开启蓝牙的操作步骤是基本技能之一。本文将为您提供详细的指导,确保您可以轻松地在您的MacBook上启用蓝牙功能。
步骤一:检查蓝牙是否可用
在开启蓝牙之前,您需要确认您的MacBook型号是否支持蓝牙功能。苹果笔记本几乎全系列都配备了蓝牙模块,但为了确认,请按照以下步骤操作:
1.点击屏幕左上角的苹果菜单图标。
2.在弹出的菜单中选择“关于本机”。
3.跳转到“系统报告”标签页,查看“蓝牙”选项是否被列出。
如果您的系统报告中显示有蓝牙信息,并且至少有蓝牙版本号,那说明您的MacBook支持蓝牙功能。
步骤二:打开系统偏好设置
在确定您的MacBook支持蓝牙后,接下来可以开启蓝牙功能:
1.点击屏幕左上角苹果菜单图标。
2.从下拉菜单中选择“系统偏好设置”选项。
3.在系统偏好设置窗口中找到“蓝牙”图标并点击。
步骤三:启用蓝牙
一旦您进入蓝牙偏好设置页面,会看到一个滑块表示蓝牙状态。如果滑块是灰色的,需要先点击左侧的锁形图标(解锁状态时会显示锁定图标)并输入管理员密码以允许进行更改。
点击蓝牙状态的滑块将其从关闭状态(灰色)切换到开启状态(绿色)。当蓝牙开启后,您可以看到设备列表中出现可配对的蓝牙设备。
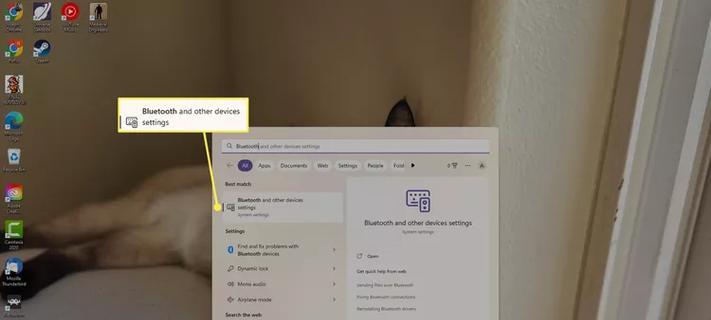
步骤四:连接蓝牙设备
要在您的MacBook上连接蓝牙设备,请按照以下步骤操作:
1.确保您的蓝牙设备处于可发现或配对模式。
2.在MacBook上,您应该能在“蓝牙”偏好设置中的“其他设备”列表里看到该设备。
3.选中您想要连接的设备,点击“连接”按钮。
4.如果设备需要输入配对代码,通常会自动弹出输入框让您输入。
5.输入正确的配对代码或进行设备上的确认操作,连接就会被建立。
步骤五:管理蓝牙设备
一旦您连接了蓝牙设备,它们就会出现在偏好设置的列表中。您可以断开连接或从列表中移除不再使用的设备。为了管理这些设备,请执行以下操作:
1.在蓝牙偏好设置页面,查看您连接的设备列表。
2.要断开连接,点击设备旁的“X”按钮。
3.要直接从列表中移除设备,先点击设备名称旁边的“X”,然后确认选择“移除设备”。
步骤六:关闭蓝牙
如果您长期不使用蓝牙,为了避免电池消耗,最好将其关闭:
1.返回蓝牙偏好设置。
2.再次点击蓝牙状态的滑块,变回灰色关闭状态。
3.若不再需要,可以关闭系统偏好设置窗口。
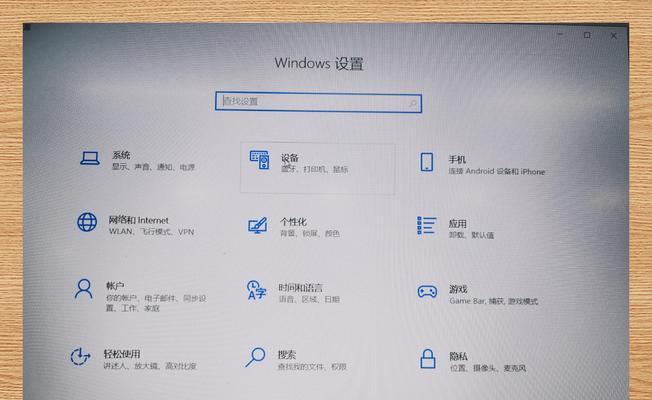
除了在系统偏好设置中开启或关闭蓝牙外,您还可以使用几种快捷方式:
使用快捷键:按下`Command+Option+B`可以在蓝牙开启和关闭之间切换。
菜单栏图标:点击屏幕顶部菜单栏右侧的蓝牙图标,可以快速打开或关闭蓝牙。
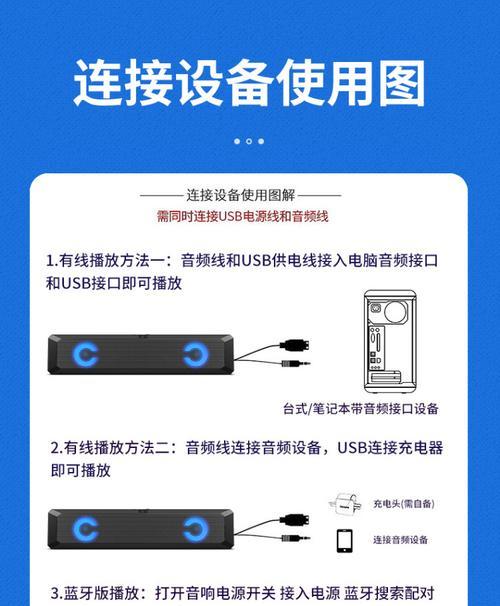
开启苹果笔记本的蓝牙功能并不复杂,只需几个简单的步骤。通过本文的指导,您应该能够轻松地在您的MacBook上启动蓝牙,并与各种蓝牙设备建立连接。无论是无线耳机、键盘还是其他兼容设备,了解如何操作,将极大增强您的电脑使用体验。如果在操作过程中遇到任何问题,可以查看相关设备的使用说明或联系技术支持获取帮助。
标签: 操作步骤
版权声明:本文内容由互联网用户自发贡献,该文观点仅代表作者本人。本站仅提供信息存储空间服务,不拥有所有权,不承担相关法律责任。如发现本站有涉嫌抄袭侵权/违法违规的内容, 请发送邮件至 3561739510@qq.com 举报,一经查实,本站将立刻删除。
相关文章

绿盒应用是一个在移动设备上受到广泛欢迎的平台,它为用户提供了一个内容丰富、功能多样的使用体验。许多用户想要在他们的苹果手机上下载使用绿盒应用,却可能对...
2025-04-14 13 操作步骤
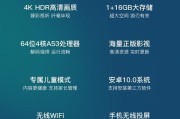
在现代家庭娱乐系统中,将手机、平板或电脑上的内容投射到大屏幕电视上,已成为常见的需求。特别是对于拥有双机顶盒的家庭来说,能实现电视投屏操作无疑会带来更...
2025-04-11 11 操作步骤

在现代社会生活中,时刻捕捉每一个精彩瞬间是许多人的需求。而在夜晚或光线不足的情况下,如何通过手机拍摄出清晰的照片便显得尤为关键。许多现代智能手机都配备...
2025-04-10 23 操作步骤

随着智能家居的普及,热水器作为现代家庭不可或缺的电器之一,其使用便捷性也备受关注。物理按键的热水器因其操作简单、直观易懂而受到广泛欢迎。本文将全面介绍...
2025-04-09 13 操作步骤

随着科技的不断进步,家用投影仪已经逐渐进入到普通家庭之中。而蓝牙技术的加入,让家庭影院的搭建变得更加简便和无线化。本文旨在为您提供一个关于如何连接和操...
2025-04-08 23 操作步骤

随着智能手机摄影技术的迅速发展,手机已成为许多人记录生活瞬间的首选工具。苹果手机以其卓越的摄影体验受到广泛欢迎,其中“九宫格”拍照功能更是受到摄影爱好...
2025-04-07 13 操作步骤