在现代办公和学习中,笔记本电脑为我们的生活和工作效率提供了极大的便利。但当遇到无线网络无法使用的情况时,如何开启笔记本电脑的无线网络功能,成了许多用户...
2025-04-06 2 笔记本电脑
笔记本电脑作为现代人工作与学习的重要工具,其便携性与功能的强大为用户提供了极大的便利。在忙碌的生活中,我们常常遇到必须迅速使用电脑的情况。如何才能使笔记本电脑在开盖时快速亮屏?本文将全面介绍设置步骤,并提供一些实用技巧,帮助你高效使用笔记本电脑。
笔记本电脑的快速亮屏功能,是指电脑在合上盖子休眠或待机状态下,当你重新打开盖子时,设备能够迅速恢复工作状态,无需等待长时间的启动过程。这一功能尤其适合那些需要随时快速使用电脑的用户,比如商务人士、学生或是经常需要进行演示的专业人员。
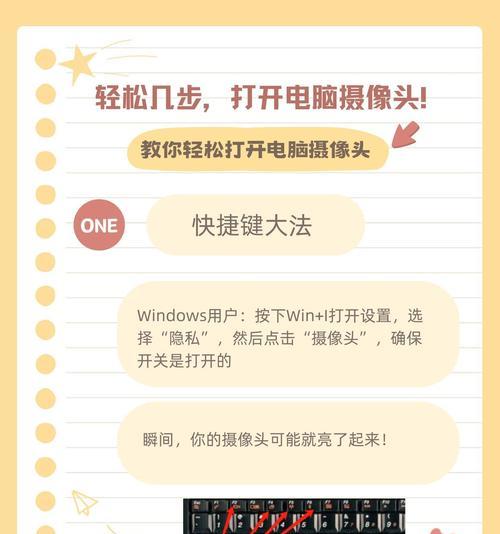
在介绍设置方法之前,我们需要确认你的笔记本电脑硬件与软件是否支持快速亮屏功能。
1.硬件前提
确保你的笔记本电脑具有现代的快速启动硬件支持,特别是支持现代休眠技术的固态硬盘(SSD),以及拥有足够的内存(RAM),这对于快速亮屏至关重要。
2.软件前提
确保你的操作系统是最新的,尤其是Windows系统,因为它定期更新以增强这一功能。对于Mac用户,确保macOS也是最新版本。
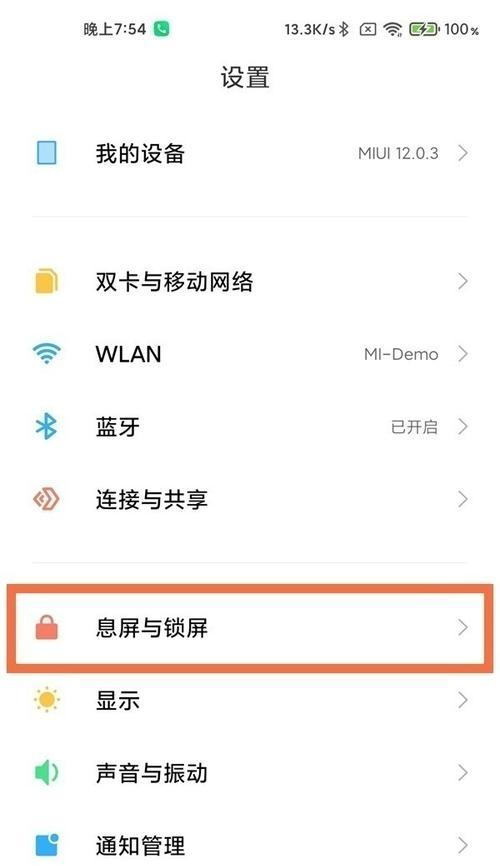
在Windows系统中,有多种方法可以设置你的笔记本电脑以实现开盖快速亮屏。
1.BIOS设置
一些笔记本电脑允许你在BIOS设置中调整相关的电源管理选项。开机启动时,通常按F2、F10或Del等键进入BIOS设置界面,查找“PowerManagement”或“ACPIPowerManagement”选项,并确保“Wake-on-LAN”或“AfterPowerLoss”等功能被激活。
2.Windows电源选项设置
在Windows中,可以通过以下步骤设置快速亮屏:
a.点击“开始”按钮,然后选择“设置”。
b.进入“系统”>“电源和睡眠”>“其他电源设置”。
c.在弹出的电源选项窗口中,选择“高级电源设置”。
d.在“睡眠”部分,确保“合上盖子的动作”设置为“不采取任何操作”。
e.同时,确保休眠(Hibernation)功能是关闭的,因为启用休眠选项可能会需要电脑完全启动,从而降低快速亮屏的效果。
3.系统电源按键功能
如果你的电脑支持WindowsHello面部识别或指纹识别,确保这些功能已经启用,并与你的账户绑定。这可以加快开盖亮屏的速度,因为系统能够迅速识别用户并恢复到工作状态。
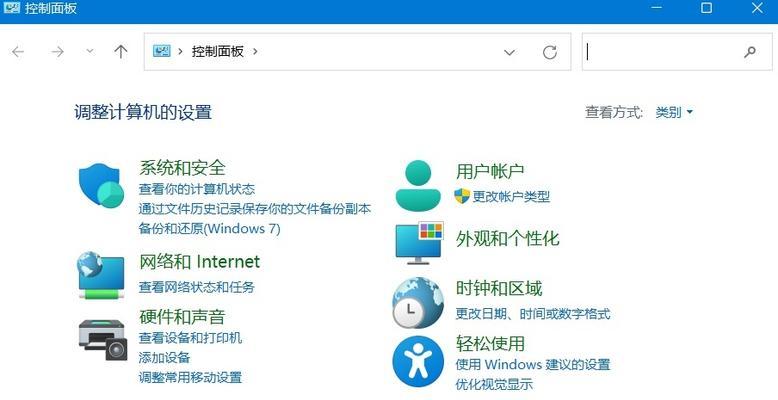
在Mac电脑上,快速亮屏设置相对简洁。可以通过以下步骤调整:
a.点击屏幕左上角的苹果菜单,并选择“系统偏好设置”。
b.点击“节能器”图标。
c.在“电源适配器”和“电池”选项卡下,确保“合上电脑盖子”已设置为“不采取任何操作”。
除了以上基本设置外,还有一些技巧可以帮助优化你的快速亮屏体验:
1.关闭不必要的启动项
在系统中关闭不必要的启动程序,减少系统启动时的负担,可以使笔记本电脑更快地恢复工作。
2.定期维护电脑
定期进行电脑的维护,如磁盘清理、磁盘碎片整理(Windows)和升级固态硬盘(SSD)等,都能有效提升电脑运行效率和快速亮屏的功能。
3.检查驱动更新
确保所有的设备驱动都是最新的,特别是显卡和电源管理相关的驱动。这有助于提升系统的硬件响应速度。
1.快速亮屏功能不生效怎么办?
首先检查硬件、电源设置是否正确,再考虑是否有系统更新或驱动更新未完成。有时候,重新启动电脑或者进行系统检修也能解决问题。
2.笔记本电脑开盖后屏幕不亮,是什么问题?
这可能是由于快速亮屏设置不正确或硬件问题(如屏幕损坏)导致的。在排除设置问题后,如果故障持续,建议联系专业维修服务。
笔记本电脑开盖快速亮屏功能是提升日常使用效率的重要工具。通过上述介绍的设置方法和实用技巧,相信你已经能够轻松设置并享受到这一便捷功能带来的好处。只要按照正确步骤操作,你的笔记本电脑就能在最短时间内响应你的需求,让你的工作和学习更加高效。
标签: 笔记本电脑
版权声明:本文内容由互联网用户自发贡献,该文观点仅代表作者本人。本站仅提供信息存储空间服务,不拥有所有权,不承担相关法律责任。如发现本站有涉嫌抄袭侵权/违法违规的内容, 请发送邮件至 3561739510@qq.com 举报,一经查实,本站将立刻删除。
相关文章
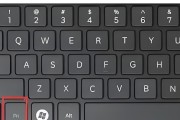
在现代办公和学习中,笔记本电脑为我们的生活和工作效率提供了极大的便利。但当遇到无线网络无法使用的情况时,如何开启笔记本电脑的无线网络功能,成了许多用户...
2025-04-06 2 笔记本电脑
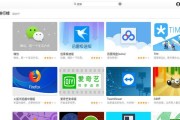
在当今数字化的时代,微信已经成为人们生活中不可或缺的即时通讯工具。无论是为了工作沟通还是私人社交,它都扮演了重要角色。但在使用华为笔记本电脑时,一些用...
2025-04-06 2 笔记本电脑

开篇核心突出:在当今快节奏的科技市场中,一台笔记本电脑的诞生涉及到复杂的流程和成本构成。本文将揭示工厂制造笔记本电脑的成本结构,并解析价格确定的诸多因...
2025-04-06 1 笔记本电脑

随着技术的飞速发展,笔记本电脑已成为我们工作和娱乐不可或缺的工具。然而,长时间使用后,由于散热系统的负荷增加,风扇可能出现故障。风扇故障不仅影响电脑性...
2025-04-05 5 笔记本电脑

随着信息技术的飞速发展,个人笔记本电脑已逐渐成为大学生学习生活中的必备工具。对于在校大学生来说,如何选购一台适合自己的笔记本电脑,既能满足学习需求,又...
2025-04-05 2 笔记本电脑

在如今的信息时代,笔记本电脑已成为我们学习、工作、娱乐的得力伙伴,特别是对于女生用户来说,选择一款既符合个人风格又功能齐全的笔记本电脑更是显得尤为重要...
2025-04-05 2 笔记本电脑