随着技术的不断进步,笔记本电脑已经成为我们日常工作与生活的一部分。但不幸的是,设备自燃的事件也时有发生,这不仅对用户造成了财产损失,还可能威胁到个人安...
2025-04-11 16 笔记本电脑
在日常使用电脑的过程中,我们可能会遇到需要临时离开电脑但又不希望电脑关闭的场景。也许是一次短暂的休息,或是与同事短暂的沟通。这种情况下,我们通常会选择将电脑锁屏。但很多人并不知道如何在不关闭电脑的情况下直接锁屏。本文将详细指导您如何快速设置电脑,使其能够实现不关机直接锁屏的功能。
锁屏是指将电脑屏幕暂时锁定,使其在一段时间不被他人查看,同时保护数据安全。而关机则是指完全关闭电脑的所有程序和操作,使电脑停止运行。在本篇文章中,我们关注的是前者,即如何快速锁屏。

1.使用快捷键锁屏
Windows系统提供了快捷键来帮助用户快速锁屏。只需同时按下`Win键+L`即可实现这一操作。这种方法最为简单直接,适合绝大多数用户。
2.通过电源选项设置锁屏
如果想要在不离开桌面的情况下直接锁屏,可以通过修改电源选项来设置。具体步骤如下:
点击“开始”按钮,选择“设置”>“系统”>“电源和睡眠”>“其他电源设置”。
在弹出的窗口中,选择左侧的“选择电源按钮的功能”。
在打开的页面中,更改“按电源按钮时”选项为“关机”,然后点击“保存更改”按钮。
之后,您可以创建一个快捷方式指向`C:\Windows\System32\SlideToShutDown.exe`文件,这样在点击这个快捷方式时,将会实现锁屏效果,而不会关闭电脑。
3.通过组策略编辑器设置
高级用户还可以使用组策略编辑器来设置直接锁屏功能。操作步骤如下:
按下`Win键+R`打开运行窗口,输入`gpedit.msc`并回车进入组策略编辑器。
依次导航至“计算机配置”>“管理模板”>“任务栏和开始菜单”,然后在右侧找到“关闭电源按钮”。
双击“关闭电源按钮”,选择“启用”,然后在设置中选择“锁定”,点击“应用”和“确定”保存设置。

1.使用快捷键锁屏
在macOS系统中,您同样可以通过快捷键快速锁屏。只需按下`Command+Control+Q`即可实现锁屏。
2.通过“系统偏好设置”配置锁屏
用户也可以通过系统偏好设置来设定锁屏方式:
点击屏幕左上角的苹果菜单,选择“系统偏好设置”。
在弹出的窗口中选择“安全与隐私”,然后切换到“锁屏”标签页。
在这里,您可以设置在屏幕保护程序启动时或要求输入密码之前,系统应等待的时间。
点击“立即锁屏”按钮,即可立即锁定您的电脑。

常见问题解答
问:锁屏后怎么回到之前的桌面?
答:在锁屏状态下,只需使用您的登录密码、指纹或使用AppleWatch等设备就可以轻松解锁回到桌面。
问:设置了快速锁屏,会不会影响电脑的正常关机操作?
答:不会影响。快速锁屏只是一种快捷方式,它并不会改变您电脑的正常关机流程。如果您需要关机,还是可以通过正常流程来操作。
实用技巧分享
技巧:为锁屏创建桌面快捷方式
在桌面上右键点击,选择新建快捷方式,然后在位置框中输入`%windir%\System32\LockScreen.exe`,即可创建一个直接锁屏的快捷方式。
通过以上步骤,不论是在Windows还是macOS系统中,您都可以轻松实现在不关机的情况下直接锁屏的功能。这不仅提高了电脑使用的便捷性,而且还可以在不关闭当前程序的情况下增加数据的安全性。希望这些操作对于您来说既简单又实用,能够提高您的电脑使用体验。
标签: 笔记本电脑
版权声明:本文内容由互联网用户自发贡献,该文观点仅代表作者本人。本站仅提供信息存储空间服务,不拥有所有权,不承担相关法律责任。如发现本站有涉嫌抄袭侵权/违法违规的内容, 请发送邮件至 3561739510@qq.com 举报,一经查实,本站将立刻删除。
相关文章

随着技术的不断进步,笔记本电脑已经成为我们日常工作与生活的一部分。但不幸的是,设备自燃的事件也时有发生,这不仅对用户造成了财产损失,还可能威胁到个人安...
2025-04-11 16 笔记本电脑
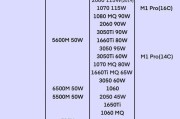
笔记本电脑已成为我们工作学习和娱乐的重要工具,而其中的显卡扮演着决定画面质量的关键角色。本文将详细介绍笔记本电脑显卡的安装位置以及如何检查显卡的相关信...
2025-04-10 10 笔记本电脑
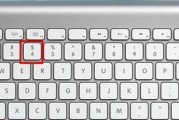
在这个信息爆炸迅速发展的时代,苹果笔记本电脑以其出色的系统性能和优雅的设计被广泛使用。作为苹果产品的粉丝,了解如何高效、便捷的截图功能是日常工作和学习...
2025-04-10 14 笔记本电脑

随着科技的不断进步,笔记本电脑已经成为我们生活中不可或缺的电子产品。八寸超薄笔记本电脑以其便携性和高性能吸引了不少消费者的关注。这类笔记本的价格区间是...
2025-04-09 21 笔记本电脑
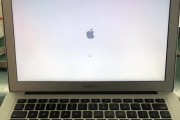
当我们在谈及笔记本电脑时,标志性的品牌Logo往往第一时间映入眼帘,成为识别不同品牌的直观标志。在众多笔记本电脑品牌中,有一类品牌以其独特的竖线log...
2025-04-09 22 笔记本电脑

投影仪作为一种重要的视听设备,在现代生活、教育、商务等领域扮演着重要角色。滢灿投影仪作为其中的一员,因其出色的性能和用户体验受到许多消费者的青睐。但是...
2025-04-09 18 笔记本电脑