机顶盒的普及,让越来越多的用户开始尝试将其与笔记本电脑连接,以实现更灵活的多媒体娱乐体验。如何正确地将机顶盒与笔记本连接,并且知道需要哪些配件?本文将...
2025-04-09 13 笔记本
随着电脑技术的日趋成熟,虚拟化技术已经越发被广泛地应用在各行业中。Intel的VT-x技术(也称为虚拟化技术,简称VT),为运行虚拟机软件,如VMware或VirtualBox等提供了必不可少的功能支持。联想A8系列笔记本电脑作为市场上的热门产品之一,启用VT能够使其性能得到更充分的发挥。本文将为您详细解说联想A8笔记本如何开启VT的步骤,帮助您获得更佳的电脑使用体验。
开启虚拟机技术(VT)对于需要在笔记本电脑上运行多个操作系统或特殊软件的用户来说至关重要。以下是开启联想A8笔记本电脑VT功能的步骤:
1.检查是否支持VT
在开启VT之前,我们必须确认您的联想A8笔记本是否支持VT功能。并非所有笔记本都预装了此技术,因此我们首先需要做的是进行硬件支持检查。
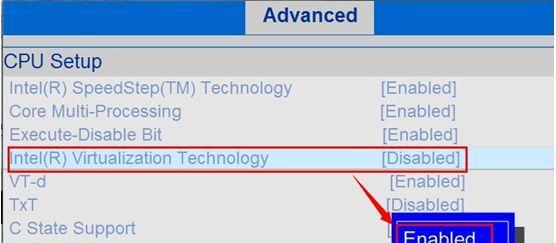
1.1使用BIOS检查处理器型号
启动您的联想A8笔记本电脑,并在启动自检界面(也称为POST,Power-onself-test)时立即按下“F2”键进入BIOS设置界面。在BIOS中查找“处理器信息”或类似的选项,确认处理器是否支持VT。
1.2使用第三方软件检查
您也可以直接在Windows操作系统中使用第三方软件进行检查。比如,下载并运行CPU-Z这款软件,它会显示处理器信息,并在“特性”标签页中明确指出是否支持VT。
2.进入BIOS开启VT
如果您的处理器支持VT功能,接下来请按照以下步骤在BIOS中开启VT:
2.1重启电脑并进入BIOS
重启电脑,在自检界面按下“F2”键(不同电脑可能会有所不同,请参考您电脑的说明书),进入BIOS设置界面。
2.2寻找VT相关选项
在BIOS设置中,您可能需要在“高级”、“处理器”或者“安全”设置区域查找名为“虚拟化技术”、“Intel(R)VirtualizationTechnology”、“VT-x”或者“AMD-V”等的相关选项。
2.3开启VT选项
找到对应的VT选项后,将其设置为“Enabled”或“开启”状态。保存设置并退出BIOS。具体操作可能因BIOS版本和品牌差异略有不同,通常在BIOS界面底部会有提示信息。
3.确认VT已开启
设置完成后,您需要确认VT已经成功开启。回到Windows操作系统,通过下载并运行Securable或者Coreinfo这类工具,即可查看VT状态。若显示“Enabled”,则表示虚拟化技术已经成功启用。
4.在虚拟机软件中进行设置
若您打算在虚拟机软件中使用VT,请在创建新的虚拟机时确保在相应配置中选中“启用虚拟化技术”或者类似选项。

Q1:开启VT有什么好处?
开启VT可以让您的笔记本电脑更好地运行虚拟化软件,提升多任务处理能力,以及在某些专业软件中的性能表现。它可以让用户体验到更流畅的虚拟机运行体验,特别是在运行资源密集型应用程序时。
Q2:我的联想A8笔记本不支持开启VT怎么办?
如果您的硬件不支持VT,那么遗憾的是您无法通过软件方式开启这一功能。不过,您可以通过更新BIOS来检查是否有新的支持选项或者升级您的硬件配置。

开启联想A8笔记本电脑上的VT功能可以为您的工作和娱乐带来诸多便利,尤其在运行虚拟机和特定软件时。以上步骤涵盖了硬件检查、BIOS设置、确认开启以及一些常见问题的解答,希望能够帮助您在日常使用中更加得心应手。随着技术的发展和软件需求的提升,掌握这些技能对未来技术的适应将越来越重要。通过以上步骤,相信您已经可以顺利开启您联想A8笔记本的VT功能,并充分利用这一强大的技术优势。
标签: 笔记本
版权声明:本文内容由互联网用户自发贡献,该文观点仅代表作者本人。本站仅提供信息存储空间服务,不拥有所有权,不承担相关法律责任。如发现本站有涉嫌抄袭侵权/违法违规的内容, 请发送邮件至 3561739510@qq.com 举报,一经查实,本站将立刻删除。
相关文章

机顶盒的普及,让越来越多的用户开始尝试将其与笔记本电脑连接,以实现更灵活的多媒体娱乐体验。如何正确地将机顶盒与笔记本连接,并且知道需要哪些配件?本文将...
2025-04-09 13 笔记本

随着技术的发展,触摸屏笔记本电脑已逐渐成为市场上流行的设备之一。作为全球知名的PC制造商,戴尔推出的触摸屏笔记本让用户体验到了更加直观、便捷的操作方式...
2025-04-08 30 笔记本

在现代数码生活中,笔记本电脑已经成为我们工作中不可或缺的小伙伴。然而,在使用过程中难免会遇到各种问题,比如酷兽笔记本因为内存问题导致蓝屏,这会影响我们...
2025-04-08 15 笔记本
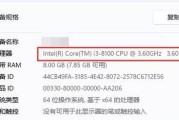
笔记本电脑是当今工作和学习中不可或缺的工具,随着使用时间的推移,硬件性能可能无法满足日益增长的软件需求,这时我们可能会考虑对笔记本进行硬件升级。升级内...
2025-04-07 17 笔记本

在寻找一款性能出色的二手苹果笔记本时,处理器(CPU)无疑是决定笔记本性能的关键因素之一。苹果笔记本通常搭载的是因特尔的处理器,即便是在二手市场上,也...
2025-04-07 15 笔记本

在现代商务办公和家庭娱乐中,笔记本电脑成为了不可或缺的工具之一。而戴尔作为全球知名的PC制造商,其16寸笔记本电脑在性能方面表现如何呢?这篇文章将带您...
2025-04-06 15 笔记本