在进行大量数据处理和分析时,常常需要在Excel表格中滚动浏览数据,而当表格很大时,很容易迷失在数据的海洋中。然而,Excel提供了一种非常方便的功能...
2025-03-06 11 冻结
在日常工作中,我们经常需要处理大量的数据,而Excel作为一款常用的电子表格软件,其强大的数据处理功能备受青睐。然而,当数据量过大时,我们可能会遇到一些问题,例如在查看大量数据时可能会迷失方向,或者在比对数据时可能会出现错位等情况。针对这些问题,本文将介绍如何通过冻结前三列设置方法来提高数据处理效率。
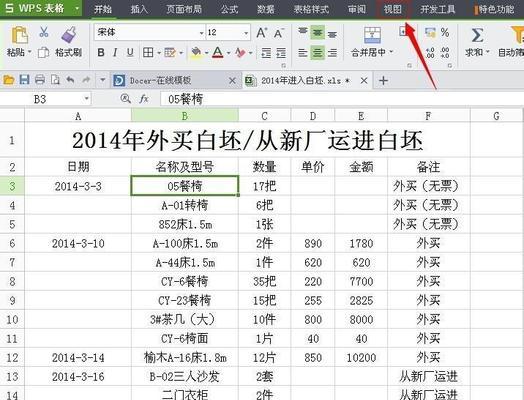
一:了解冻结前三列的作用
冻结前三列是指将表格中的前三列锁定,使其始终显示在窗口的左侧。这样一来,无论你滚动表格的其他部分,前三列都会固定在屏幕左侧,方便你在浏览和编辑大量数据时保持方向感。
二:找到“视图”菜单选项
在打开的Excel表格中找到顶部菜单栏中的“视图”选项。点击它,然后在下拉菜单中找到“冻结窗格”选项,再点击它。
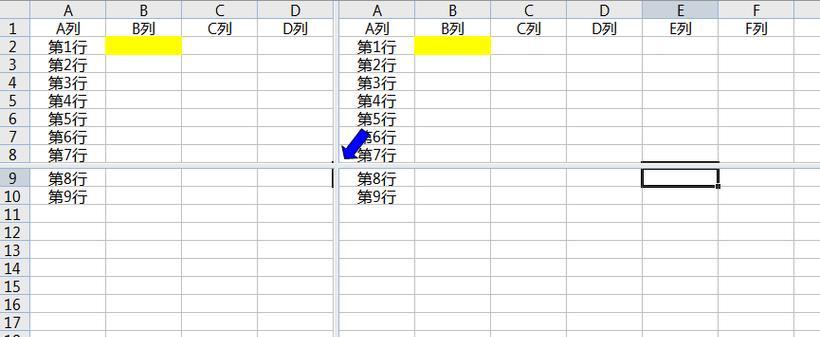
三:点击“冻结窗格”选项
一旦点击了“冻结窗格”选项,Excel会自动将你当前选中的单元格作为分界线,将选中单元格的左侧和上方的内容锁定。这样,你滚动表格时,锁定的部分不会随之滚动,而是始终保持在原位。
四:选择需要冻结的列
在本文中,我们希望冻结前三列,因此可以通过点击第三列的列标(即字母C),将其选中。这样,在执行下一步操作时,Excel会将选中列以及其左侧的所有内容都锁定。
五:点击“冻结窗格”
当你选中需要冻结的列后,再次点击“冻结窗格”选项,Excel会立即将前三列(包括选中的列)锁定在屏幕左侧。
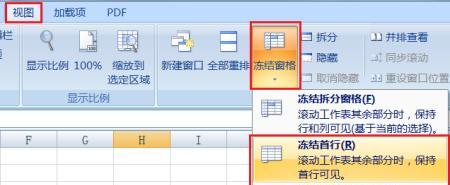
六:测试冻结效果
现在,你可以试着滚动表格的其他部分,你会发现前三列始终保持在屏幕左侧,并不会随着滚动而移动。这样一来,你可以更加轻松地查看和编辑大量数据。
七:解冻前三列
如果你想要解冻前三列,只需再次点击“冻结窗格”选项,Excel会取消对前三列的锁定。
八:冻结其他列的方法
除了冻结前三列,你还可以通过类似的方法来冻结其他列。只需选中你想要锁定的列标,并点击“冻结窗格”选项即可。
九:冻结行和列的方法
有时候,你可能需要同时冻结前几行和前几列。在这种情况下,你只需选中你希望锁定的单元格,然后点击“冻结窗格”选项即可实现同时冻结行和列。
十:使用冻结窗格来对比数据
当你需要在不同部分的表格中进行数据比较时,通过冻结窗格功能,你可以始终保持参照列或参照行的可见性,从而更加方便地进行比对。
十一:冻结窗格的适用场景
冻结窗格功能适用于任何需要处理大量数据的场景,无论是数据分析、报表制作还是数据输入等,都能通过该功能提高效率。
十二:注意事项
在使用冻结窗格功能时,需要注意不要将关键信息放在被锁定的区域中,以免影响数据的正确性和可读性。
十三:设置冻结前三列的快捷键
如果你频繁使用冻结窗格功能,可以通过自定义快捷键来提高操作效率。只需在“文件”-“选项”-“快速访问工具栏”中进行相应设置即可。
十四:其他数据处理技巧
除了冻结窗格功能,Excel还有许多其他的数据处理技巧,例如筛选、排序、合并单元格等等。学习这些技巧可以帮助你更好地处理数据。
十五:
通过冻结前三列设置方法,我们可以轻松地提高数据处理效率。这个简单而有效的Excel技巧,将会在日常工作中为我们节省大量时间和精力,让我们的工作事半功倍。
通过本文的介绍,我们了解到如何通过冻结前三列设置方法来提高数据处理效率。不仅可以方便浏览和编辑大量数据,还可以轻松进行数据比对和分析。除此之外,我们还学习了其他的数据处理技巧,进一步提升了Excel的应用能力。在日常工作中,我们可以灵活运用这些技巧,以提高工作效率。
标签: 冻结
版权声明:本文内容由互联网用户自发贡献,该文观点仅代表作者本人。本站仅提供信息存储空间服务,不拥有所有权,不承担相关法律责任。如发现本站有涉嫌抄袭侵权/违法违规的内容, 请发送邮件至 3561739510@qq.com 举报,一经查实,本站将立刻删除。
相关文章

在进行大量数据处理和分析时,常常需要在Excel表格中滚动浏览数据,而当表格很大时,很容易迷失在数据的海洋中。然而,Excel提供了一种非常方便的功能...
2025-03-06 11 冻结
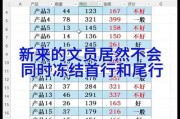
在日常工作中,我们经常需要使用Excel表格进行数据整理和分析。然而,当表格数据过多时,往往需要频繁滚动页面才能查看完整的数据。为了提高工作效率,Ex...
2025-03-06 11 冻结
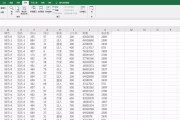
在处理大量数据的时候,表格是一个非常有用的工具。然而,当表格的行数和列数很多时,很容易迷失在数据中。为了更好地浏览和分析数据,冻结首行和首列是一个非常...
2025-02-25 10 冻结