随着科技的发展,越来越多的消费者开始关注并使用华为电脑。华为电脑作为一款性能出色的设备,其快捷操作功能强大且实用,可以大幅度提升用户的办公效率。然而,...
2025-04-14 14 快捷键
在日常的工作中,我们经常需要输入打对勾的方框,例如在表格中标记任务的完成情况或者在文档中勾选需要执行的步骤。然而,手动绘制这些方框费时费力,影响工作效率。本文将介绍一种简单的方法,通过使用快捷键快速输入打对勾方框,大大提高我们的工作效率。
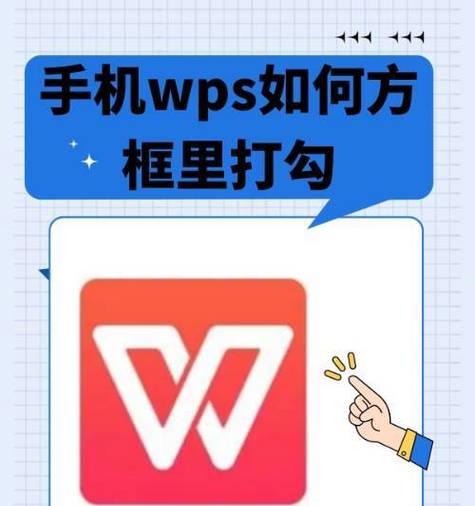
一、使用快捷键快速输入打对勾方框
通过使用特定的快捷键组合,我们可以快速输入打对勾的方框。在大多数应用程序中,按下"Alt"键并保持按住,然后输入数字码“251”,最后释放"Alt"键,就可以输入一个打对勾的方框。这种方法简单易行,能够极大地减少我们手动绘制方框的时间和精力。
二、在MicrosoftWord中使用快捷键输入打对勾方框
1.设置自定义快捷键:在MicrosoftWord中,我们可以为打对勾方框设置自定义快捷键。首先选择“文件”选项卡,在“选项”中找到“自定义快捷键”。
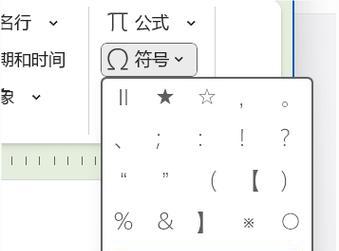
2.选择所需命令:在“自定义快捷键”对话框中,选择“插入”选项卡,并找到“符号”命令。
3.分配快捷键:在“自定义快捷键”对话框中,选择“符号”命令后,点击“新建快捷键”按钮,设置一个您喜欢的快捷键组合,例如“Ctrl+Shift+D”。
4.确认设置:点击“确定”按钮保存设置。现在,每当您按下所设定的快捷键组合,“打对勾”的方框就会自动插入到您的Word文档中。
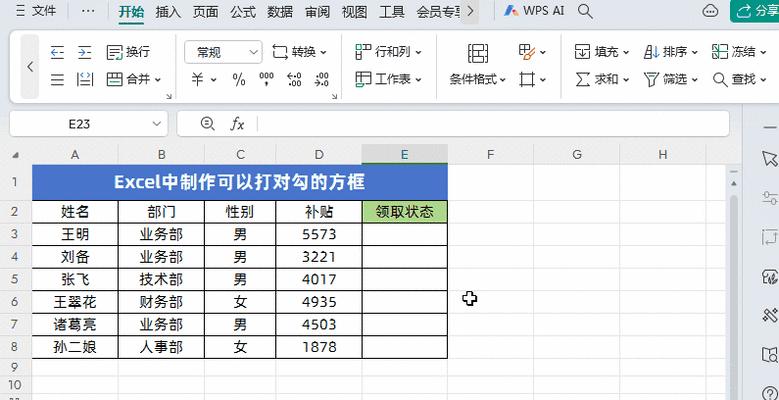
三、在Excel中使用快捷键输入打对勾方框
1.打开Excel并选定所需单元格。
2.按下"Alt"键并保持按住,然后输入数字码“251”。
3.释放"Alt"键后,打对勾方框将自动插入到选定的单元格中。
四、在GoogleDocs中使用快捷键输入打对勾方框
1.打开GoogleDocs并选定所需位置。
2.按下"Ctrl+Shift+u"键组合,此时会出现一个小窗口。
3.输入数字码“2713”,然后按下空格键。
4.打对勾方框将自动插入到您选定的位置。
五、在Outlook中使用快捷键输入打对勾方框
1.在Outlook中打开所需邮件或任务。
2.按下"Alt"键并保持按住,然后输入数字码“251”。
3.释放"Alt"键后,打对勾方框将自动插入到您的邮件或任务中。
六、在其他应用程序中使用快捷键输入打对勾方框
大多数应用程序中,我们可以使用"Alt+251"的快捷键来输入打对勾方框。如果不起作用,可以尝试其他常用的符号输入方式,如Unicode码或HTML实体码。
七、快捷键输入打对勾方框的好处
1.提高工作效率:使用快捷键能够快速输入打对勾方框,节省宝贵的时间。
2.简单易行:只需记住一个简单的快捷键组合,即可完成输入,不需要鼠标操作或绘图工具。
3.适用于多种应用程序:快捷键输入方式在多种应用程序中通用,包括MicrosoftWord、Excel、GoogleDocs和Outlook等。
八、需要注意的问题
1.应用程序差异:不同的应用程序可能会有不同的快捷键设置或输入方式,请根据实际情况进行调整。
2.字体兼容性:某些字体可能不支持特定的符号输入,建议使用常用字体以确保显示正常。
九、
通过使用快捷键快速输入打对勾方框,我们能够提高工作效率,节省时间和精力。无论是在MicrosoftWord、Excel、GoogleDocs还是Outlook等应用程序中,都可以轻松应用这一技巧。记住这个简单的快捷键组合,让我们在工作中更加高效地使用打对勾方框。
标签: 快捷键
版权声明:本文内容由互联网用户自发贡献,该文观点仅代表作者本人。本站仅提供信息存储空间服务,不拥有所有权,不承担相关法律责任。如发现本站有涉嫌抄袭侵权/违法违规的内容, 请发送邮件至 3561739510@qq.com 举报,一经查实,本站将立刻删除。
相关文章
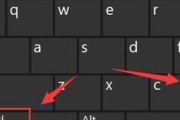
随着科技的发展,越来越多的消费者开始关注并使用华为电脑。华为电脑作为一款性能出色的设备,其快捷操作功能强大且实用,可以大幅度提升用户的办公效率。然而,...
2025-04-14 14 快捷键

对于日常使用华为电脑的用户来说,电脑无法正常关机是一个让人头疼的问题。这不仅仅影响了效率,也影响了用户的使用体验。本文将为您提供一些有效的解决方法,并...
2025-03-13 25 快捷键
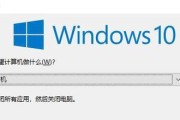
在日常使用电脑的过程中,正确掌握电脑关机的方法以及其他一些常用快捷键,对于提升工作效率和保护个人数据安全都非常重要。在这篇全面的指南中,我们将详细探讨...
2025-03-12 16 快捷键

在日常使用电脑过程中,我们经常会需要快速访问某些常用功能以便提高工作效率。电脑小丑图标作为一款界面图标工具,可以帮助用户在桌面上快速找到并启动常用的程...
2025-03-07 19 快捷键
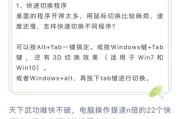
随着互联网的普及和信息时代的到来,我们的电脑已经成为了我们生活中不可或缺的工具。然而,随之而来的安全问题也越来越突出。为了保护个人隐私和确保电脑安全,...
2025-03-03 24 快捷键
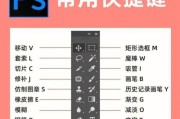
在设计领域,AdobePhotoshop(简称PS)是一款非常常用的图像处理软件。熟练掌握PS键盘快捷键,可以大幅提升设计效率,让设计师更加专注于创作...
2025-03-03 24 快捷键