CAD(Computer-AidedDesign)是一种广泛应用于工程设计领域的计算机辅助设计软件。对于初学者来说,掌握CAD的基本操作和功能特点是非...
2025-02-24 20 cad2016
CAD(计算机辅助设计)软件是设计师和工程师们必不可少的工具,而CAD2016作为其中的一款经典版本,提供了许多强大的功能和工具。然而,随着新版本的发布,许多用户习惯了经典界面,而CAD2016默认的现代模式与之有所不同。本文将介绍如何将CAD2016设置为经典模式,并利用其提供的功能和工具提高工作效率。
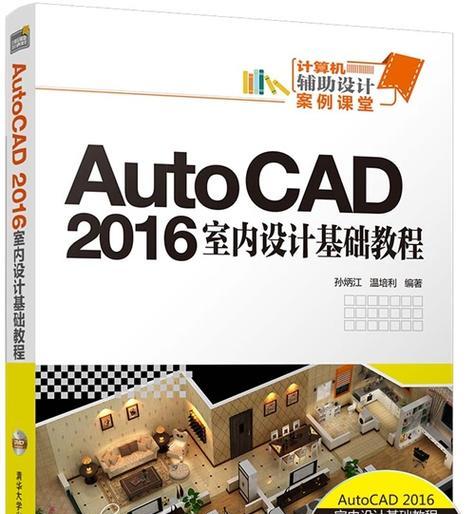
1.设置界面为经典模式
在CAD2016中,点击"选项"菜单,选择"用户首选项"。在弹出的对话框中,选择"界面"选项卡,并勾选"以经典界面启动"。点击"确定"按钮保存设置。
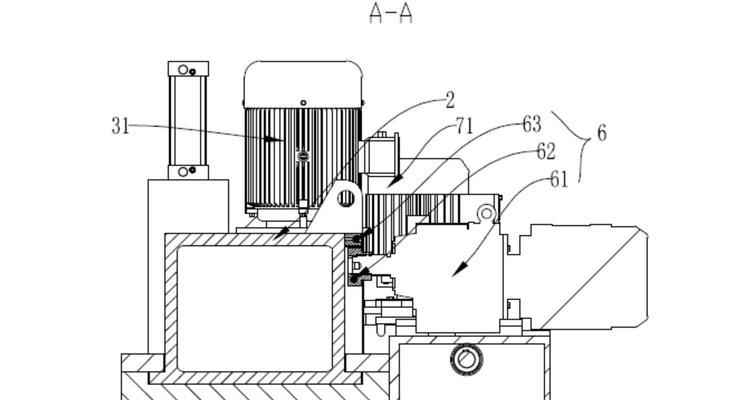
2.自定义工具栏
在经典模式中,可以根据自己的需求自定义工具栏。点击"工具栏"菜单,选择"自定义"。在弹出的对话框中,可以选择需要的工具栏和命令,并进行适当的调整。
3.使用快捷键

CAD2016提供了许多快捷键,可以大大提高操作效率。点击"工具"菜单,选择"快捷键"。在弹出的对话框中,可以设置自定义的快捷键,并根据需要进行调整。
4.使用经典绘图工具
CAD2016中的经典绘图工具包括直线、圆、矩形等基本图形,可以通过点击"绘图"菜单来选择并使用。这些经典工具简单易用,可以满足大多数设计和绘图需求。
5.使用经典编辑工具
CAD2016中的经典编辑工具包括移动、旋转、缩放等操作,可以通过点击"编辑"菜单来选择并使用。这些工具使得修改和编辑图形变得更加方便和快捷。
6.使用经典图层管理
在CAD2016中,点击"图层"菜单,可以打开图层管理器。在这里,可以添加、删除和管理图层,同时还可以对图层进行属性设置,如颜色、线型等。
7.使用经典尺寸工具
在CAD2016中,点击"尺寸"菜单,可以选择并使用经典的尺寸工具。这些工具可以帮助用户快速绘制和编辑尺寸标注,并保持统一和准确的尺寸标准。
8.使用经典注释工具
在CAD2016中,点击"注释"菜单,可以选择并使用经典的注释工具。这些工具可以帮助用户添加文本、注释和图例等信息,使得图纸更加清晰和易于理解。
9.使用经典布局管理
在CAD2016中,点击"布局"菜单,可以打开布局管理器。在这里,可以添加、删除和管理不同的布局,并对每个布局进行适当的设置和调整。
10.使用经典打印和输出工具
CAD2016提供了丰富的打印和输出选项,可以满足不同的打印需求。点击"文件"菜单,选择"打印",在弹出的对话框中可以设置打印参数,并选择打印机和纸张等选项。
11.使用经典辅助工具
CAD2016中还提供了许多经典辅助工具,如捕捉、图层过滤器等。这些工具可以帮助用户更好地操作和管理图形。
12.使用经典绘图管理
在CAD2016中,点击"绘图管理"菜单,可以打开绘图管理器。在这里,可以对绘图进行管理、组织和调整,使得绘图更加有序和规范。
13.使用经典命令行
在CAD2016中,点击"格式"菜单,选择"命令行"。在弹出的对话框中,可以设置命令行的显示位置和样式,并根据需要进行调整。
14.使用经典工作空间
CAD2016提供了多个工作空间,包括经典、2D绘图、3D建模等。点击"工作空间"菜单,选择"经典"工作空间,可以快速切换到经典模式。
15.使用经典绘图模板
在CAD2016中,点击"新建"菜单,选择"图纸",可以选择不同的绘图模板。选择经典绘图模板,可以基于已有的设置和标准进行绘图。
通过设置CAD2016为经典模式,并灵活使用其中提供的功能和工具,我们可以提高工作效率,减少操作时间,并且更加舒适地使用这款强大的设计软件。无论是习惯于经典界面的老用户,还是刚刚开始使用CAD2016的新用户,都可以从本文中学习到有关经典模式设置的知识和技巧。
标签: cad2016
版权声明:本文内容由互联网用户自发贡献,该文观点仅代表作者本人。本站仅提供信息存储空间服务,不拥有所有权,不承担相关法律责任。如发现本站有涉嫌抄袭侵权/违法违规的内容, 请发送邮件至 3561739510@qq.com 举报,一经查实,本站将立刻删除。
相关文章

CAD(Computer-AidedDesign)是一种广泛应用于工程设计领域的计算机辅助设计软件。对于初学者来说,掌握CAD的基本操作和功能特点是非...
2025-02-24 20 cad2016