在文件编辑和审阅过程中,使用Word批注模式可以方便地进行评论、提供反馈和修订。然而,为了确保高效使用批注功能并避免常见问题,有一些注意事项需要遵守。...
2025-02-24 26 word
在使用MicrosoftWord处理文档时,我们经常会遇到需要进行批注的情况,但有时候在编辑完成后需要取消批注模式,回到正常编辑状态。本文将为您介绍如何取消Word的批注模式设置,帮助您更好地处理文档。
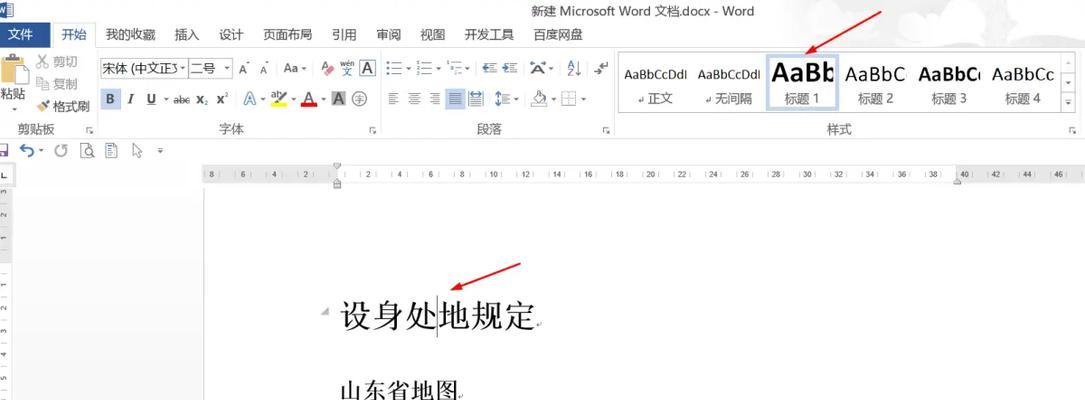
一:了解批注模式的作用和使用场景
我们需要了解批注模式的作用和使用场景。批注模式是一种在文档中添加注释、建议或者修改的功能,适用于多人协作、审阅和修改文档的情况。但有时候,当我们不再需要进行批注时,取消批注模式则会更加便捷。
二:打开Word文档并进入批注模式
要取消Word的批注模式,首先需要打开您的文档并进入批注模式。在Word工具栏上点击“审阅”选项卡,在“跟踪”组中选择“批注”按钮即可进入批注模式。
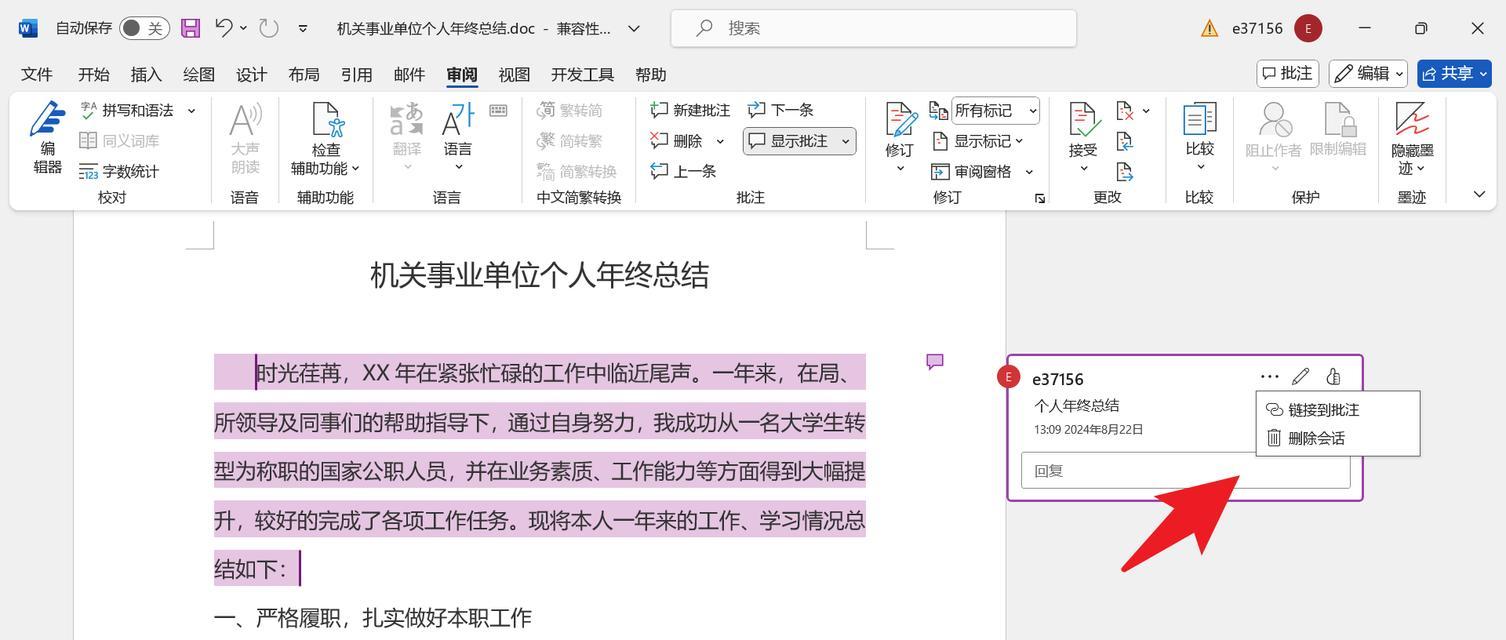
三:查看已添加的批注并选择取消
进入批注模式后,您可以查看文档中已添加的批注。如果您想取消某个具体的批注,只需将鼠标放在该批注处,并点击右键选择“删除批注”即可。
四:取消所有批注
如果您希望一次性取消文档中的所有批注,可以点击Word工具栏上的“审阅”选项卡,在“跟踪”组中选择“显示批注”,然后点击“删除批注”按钮即可取消所有批注。
五:修改批注设置
如果您只是想暂时隐藏批注而不是完全取消,可以修改批注设置。在Word工具栏上的“审阅”选项卡,在“跟踪”组中选择“批注”按钮下的箭头,然后选择“显示批注项”,在弹出的选项中选择“无”即可隐藏批注。
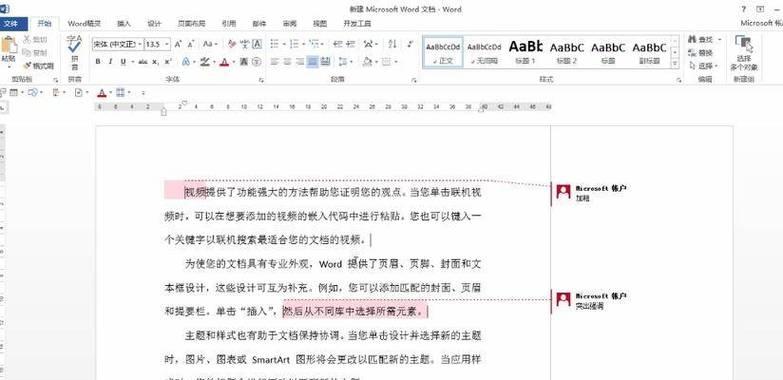
六:检查并保存文档
在取消或隐藏批注后,建议您检查一遍文档,确保已按照您的要求完成编辑和修改。之后,请记得保存文档,以确保所有更改都得到正确保存。
七:使用快捷键取消批注模式
除了使用工具栏上的按钮,您还可以使用快捷键来取消批注模式。在批注模式下,按下Ctrl+Alt+P组合键即可切换回正常编辑模式。
八:取消批注模式的注意事项
在取消批注模式前,您需要确保已经完成所有的批注工作。取消批注后,之前的批注将不再显示,并且无法找回。请在取消批注前仔细检查文档内容。
九:清理文档中的痕迹和修改
批注模式下的修改和痕迹会显示在文档中,如果您希望清理掉这些痕迹,可以选择“审阅”选项卡中的“接受”或“拒绝”按钮,将修改合并到文档中或者拒绝修改。
十:操作示例:取消单个批注
为了更好地理解如何取消单个批注,让我们以一个具体的操作示例来说明。假设您在文档中添加了一个批注,并想要取消这个批注。只需将鼠标放在该批注处,并点击右键选择“删除批注”,即可取消单个批注。
十一:操作示例:取消所有批注
为了更好地理解如何取消所有批注,让我们以一个具体的操作示例来说明。假设您的文档中有多个批注,您想要一次性取消所有的批注。只需点击Word工具栏上的“审阅”选项卡,在“跟踪”组中选择“显示批注”,然后点击“删除批注”按钮即可取消所有批注。
十二:操作示例:修改批注设置
为了更好地理解如何修改批注设置,让我们以一个具体的操作示例来说明。假设您不想完全取消批注,只是希望暂时隐藏批注。只需点击Word工具栏上的“审阅”选项卡,在“跟踪”组中选择“批注”按钮下的箭头,然后选择“显示批注项”,在弹出的选项中选择“无”即可隐藏批注。
十三:注意事项与技巧
在使用批注模式时,您可能会遇到一些注意事项和技巧。比如,可以使用不同颜色的批注来区分不同的修改者;可以使用修订功能记录并接受/拒绝修改等。这些技巧可以帮助您更高效地使用批注功能。
十四:方法和小结
取消Word的批注模式设置并不复杂,通过本文的介绍,您已经学会了如何取消单个批注、取消所有批注以及修改批注设置的方法。同时,我们还分享了注意事项和技巧,帮助您更好地使用批注功能。
十五:提醒保存并鼓励实践
我们再次提醒您,在取消或修改批注后,请确保保存文档,并鼓励您在实际使用中不断尝试和熟悉这些操作,以便更好地处理文档。祝您在使用Word时取得好成果!
标签: word
版权声明:本文内容由互联网用户自发贡献,该文观点仅代表作者本人。本站仅提供信息存储空间服务,不拥有所有权,不承担相关法律责任。如发现本站有涉嫌抄袭侵权/违法违规的内容, 请发送邮件至 3561739510@qq.com 举报,一经查实,本站将立刻删除。
相关文章

在文件编辑和审阅过程中,使用Word批注模式可以方便地进行评论、提供反馈和修订。然而,为了确保高效使用批注功能并避免常见问题,有一些注意事项需要遵守。...
2025-02-24 26 word

在日常办公和学习中,我们经常需要处理大量的文档,其中包括添加页眉和页脚。正确使用Word编辑页眉和页脚功能,不仅可以提高文档的整体质量和美观度,还能提...
2025-02-19 21 word
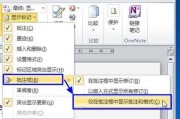
在使用Word处理文档时,我们常常会添加批注以便与他人共享意见和修改建议。然而,当我们需要将文档发送给他人或打印出来时,批注格式可能会造成一些不必要的...
2025-02-18 45 word
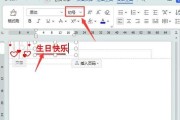
在日常办公中,我们经常需要在Word文档中插入图片,并且可能需要对图片中的文字进行修改。然而,对于一些没有专业设计软件的用户来说,修改Word图片中的...
2025-02-15 16 word

对于许多人来说,使用Word可能是日常办公中最常见的任务之一。然而,很多人对于Word的基础知识了解不够,导致办公效率低下。本文将介绍一些Word新手...
2025-02-14 18 word

在日常工作和学习中,我们经常需要使用Word来编辑文档。有时候,为了使文档更加清晰和易于理解,我们需要在其中插入一些带有对号的方框。本文将以Word输...
2025-02-13 18 word