随着电脑使用的时间增长,Windows注册表可能会出现各种问题,导致系统运行缓慢、软件崩溃等情况。为了解决这些问题,许多用户尝试手动修复注册表,但这种...
2024-12-11 27 注册表
在Windows操作系统中,注册表(Registry)扮演着重要的角色,它存储了系统和应用程序的配置信息。通过注册表编辑器(RegistryEditor),用户可以对系统的各项设置进行修改和配置。本文将详细介绍如何通过命令方式启动注册表编辑器,帮助读者更好地掌握系统配置技巧。
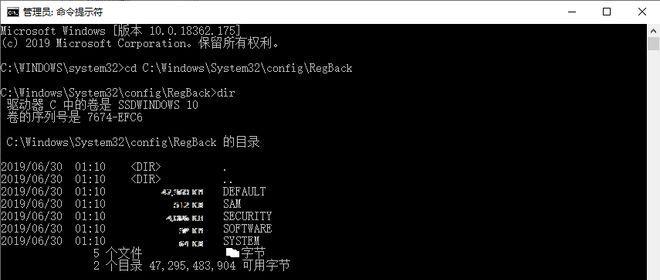
1.通过“运行”命令打开注册表编辑器
打开“运行”对话框,使用“regedit”命令即可启动注册表编辑器,无需点击多个菜单选项。
2.通过快捷键组合启动注册表编辑器
利用组合键“Win+R”打开“运行”对话框,然后输入“regedit”命令,即可快速启动注册表编辑器。
3.使用命令提示符启动注册表编辑器
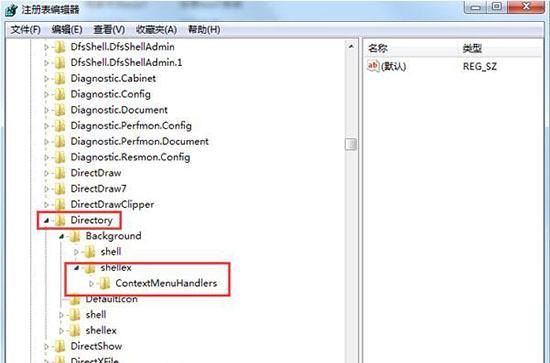
在命令提示符窗口中输入“regedit”命令,按下回车键即可启动注册表编辑器,适用于喜欢使用命令行界面的用户。
4.通过任务管理器启动注册表编辑器
在任务管理器中选择“文件”菜单,点击“运行新任务”选项,在弹出的对话框中输入“regedit”命令并确认,即可启动注册表编辑器。
5.使用批处理文件启动注册表编辑器
创建一个文本文件,将其中的内容设为“regedit”,然后将文件保存为“xxx.bat”,双击该批处理文件即可启动注册表编辑器。
6.通过快速访问菜单启动注册表编辑器
在资源管理器的地址栏中输入“regedit”命令,按下回车键即可启动注册表编辑器,适用于喜欢使用资源管理器的用户。
7.使用开始菜单搜索栏启动注册表编辑器
点击开始菜单左侧的搜索栏,输入“regedit”命令,然后点击搜索结果中的注册表编辑器图标,即可启动注册表编辑器。
8.通过桌面快捷方式启动注册表编辑器
在桌面上创建一个新的快捷方式,目标设置为“regedit”,然后双击该快捷方式即可启动注册表编辑器。
9.使用文件资源管理器启动注册表编辑器
在文件资源管理器中,选择一个目录,然后在地址栏中输入“regedit”命令,按下回车键即可启动注册表编辑器。
10.通过系统搜索功能启动注册表编辑器
在Windows操作系统中的搜索功能中输入“regedit”命令,然后点击搜索结果中的注册表编辑器图标,即可启动注册表编辑器。
11.使用“运行”命令的替代方法启动注册表编辑器
在开始菜单中选择“Windows系统”,点击“命令提示符”或“WindowsPowerShell”,然后输入“regedit”命令即可启动注册表编辑器。
12.通过任务栏的“运行”命令启动注册表编辑器
在任务栏的搜索框中输入“运行”,然后点击搜索结果中的“运行”应用程序,再输入“regedit”命令,即可启动注册表编辑器。
13.使用远程桌面连接启动注册表编辑器
通过远程桌面连接到目标计算机后,在“开始”菜单中输入“regedit”命令,点击搜索结果中的注册表编辑器图标,即可启动注册表编辑器。
14.通过Windows命令行启动注册表编辑器
在Windows命令行界面中,输入“regedit.exe”命令即可启动注册表编辑器,该方法适用于熟悉命令行操作的用户。
15.使用第三方工具启动注册表编辑器
除了以上介绍的方法,还有一些第三方工具如RegCool、RegistrarRegistryManager等,可以通过它们启动注册表编辑器,并提供更多功能和便捷操作。
通过本文所介绍的15种方法,您可以轻松启动注册表编辑器,并进行系统配置和优化。但请谨慎操作,任何对注册表的修改都可能对系统产生重大影响,请确保备份好数据和注册表。通过掌握注册表编辑器的启动方法,您可以更加灵活地进行系统设置,提升计算机使用体验。
在Windows操作系统中,注册表是一个关键的系统组件,存储了大量的配置信息和系统设置。为了修改或查看注册表的内容,我们通常需要打开注册表编辑器。然而,每次打开注册表编辑器都需要经过一系列繁琐的操作,这给用户带来了不便。幸运的是,Windows提供了启动注册表编辑器的命令,能够快速方便地访问注册表编辑器,提升用户的效率。
使用“regedit”命令启动注册表编辑器
通过“regedit”命令可以直接打开注册表编辑器,省去了从开始菜单或运行对话框中进行多次点击的步骤。这个命令是所有Windows系统版本通用的。
通过“Win+R”组合键快速打开注册表编辑器
使用组合键“Win+R”打开运行对话框,然后在对话框中输入“regedit”,即可快速启动注册表编辑器。
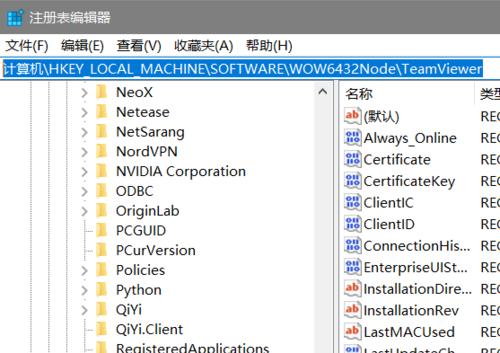
创建一个桌面快捷方式以便快速访问注册表编辑器
通过创建一个桌面快捷方式,我们可以直接双击桌面上的图标来启动注册表编辑器。这是一个极其便捷的方法,无需输入命令或进行复杂的操作。
在开始菜单中固定注册表编辑器
通过将注册表编辑器固定在开始菜单中,我们可以一键打开该工具。这样就不需要每次都重新搜索或寻找其他方式来启动注册表编辑器,节省了大量的时间。
使用“Ctrl+Shift+Esc”快捷键打开任务管理器并启动注册表编辑器
在任务管理器中,我们可以通过“文件”菜单中的“运行新任务”选项启动应用程序,其中就包括注册表编辑器。这样我们只需要按下“Ctrl+Shift+Esc”组合键,然后在任务管理器中输入“regedit”即可启动。
通过命令提示符启动注册表编辑器
打开命令提示符窗口,并输入“regedit”命令,即可直接启动注册表编辑器。这是一种适用于熟悉命令行操作的用户的快速访问方法。
使用PowerShell命令启动注册表编辑器
PowerShell是Windows中强大的脚本和命令行工具,通过在PowerShell窗口中输入“regedit”命令,我们可以快速启动注册表编辑器。
使用批处理文件启动注册表编辑器
通过编写一个简单的批处理文件,并在其中添加“regedit”命令,我们可以通过运行该批处理文件来启动注册表编辑器。这个方法非常适合于需要频繁访问注册表编辑器的用户。
利用系统快捷方式文件启动注册表编辑器
在Windows系统中,注册表编辑器有一个系统快捷方式文件,我们可以通过双击该文件来快速启动注册表编辑器。这个文件在不同版本的Windows系统中存放的位置可能有所不同。
使用第三方工具来启动注册表编辑器
除了Windows自带的方法外,还有一些第三方工具可以帮助我们快速启动注册表编辑器,例如菜单启动器、快捷键管理工具等。
在任务栏中固定注册表编辑器图标
通过将注册表编辑器固定在任务栏中,我们可以一键打开该工具。这种方法适合于频繁访问注册表编辑器的用户,可以直接从任务栏快速启动。
使用桌面小部件快速访问注册表编辑器
在桌面上添加一个注册表编辑器的小部件,我们可以通过单击小部件来快速启动注册表编辑器,无需打开其他应用程序或输入命令。
将注册表编辑器添加到文件资源管理器的右键菜单
通过修改注册表,我们可以将注册表编辑器添加到文件资源管理器的右键菜单中。这样,我们只需要在需要时右键单击文件资源管理器中的任何位置,就可以直接启动注册表编辑器。
通过Windows搜索快速访问注册表编辑器
在Windows系统中,我们可以使用Windows搜索功能来快速访问注册表编辑器。只需在开始菜单或任务栏的搜索框中输入“regedit”,即可找到并启动该工具。
通过掌握各种启动注册表编辑器的命令和方法,我们可以快速方便地访问注册表编辑器,提升系统配置和设置的效率。无论是通过命令行、快捷键、桌面图标还是第三方工具,选择适合自己的方式来启动注册表编辑器,都能够更加高效地进行系统配置和优化。
标签: 注册表
版权声明:本文内容由互联网用户自发贡献,该文观点仅代表作者本人。本站仅提供信息存储空间服务,不拥有所有权,不承担相关法律责任。如发现本站有涉嫌抄袭侵权/违法违规的内容, 请发送邮件至 3561739510@qq.com 举报,一经查实,本站将立刻删除。
相关文章
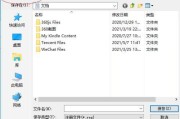
随着电脑使用的时间增长,Windows注册表可能会出现各种问题,导致系统运行缓慢、软件崩溃等情况。为了解决这些问题,许多用户尝试手动修复注册表,但这种...
2024-12-11 27 注册表

注册表是Windows操作系统中非常重要的一部分,它包含了系统和应用程序的配置信息。然而,如果我们不小心修改了注册表,可能会导致系统故障或应用程序无法...
2024-08-03 204 注册表
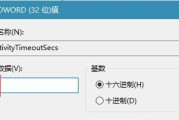
计算机注册表是Windows操作系统中重要的组成部分,存储了系统配置和应用程序的设置。然而,注册表中的一些敏感信息可能会被黑客利用,特别是开放的端口,...
2024-08-02 50 注册表
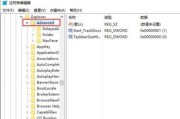
注册表编辑器是Windows操作系统中的一个重要工具,它可以用于修改系统设置、修复错误、优化性能等。本文将详细介绍以启动注册表编辑器的命令,并提供使用...
2024-06-14 54 注册表
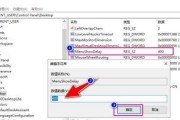
计算机注册表是Windows操作系统中的一个关键组件,存储了系统和应用程序的设置信息。然而,由于长时间使用和安装/卸载软件等原因,注册表可能会出现错误...
2024-06-14 68 注册表