在使用Windows10操作系统时,我们经常会遇到DNS解析异常的问题,导致网页无法打开、网络速度慢甚至无法连接网络等困扰。本文将为大家介绍一些常见的...
2025-03-01 19 win10
在现代科技发达的时代,屏幕录制已经成为了一项非常重要的工具。不仅可以用于教育培训、演示展示,还可以用于游戏攻略、软件测试等各种场景。而对于Win10用户来说,系统自带了一款强大的屏幕录制工具,本文将为您详细介绍如何使用Win10自带的屏幕录制功能。
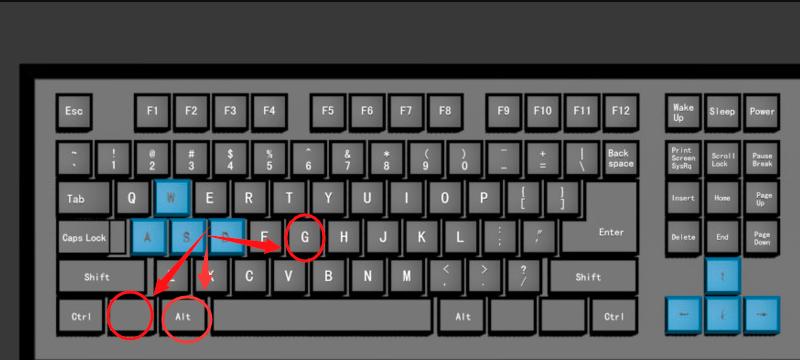
1.如何打开屏幕录制工具
通过搜索栏或者快捷键的方式打开Win10系统的屏幕录制工具。
2.屏幕录制工具的主要功能简介
屏幕录制工具可以进行全屏、窗口、自定义区域的录制,并且支持同时录制系统声音和麦克风声音。
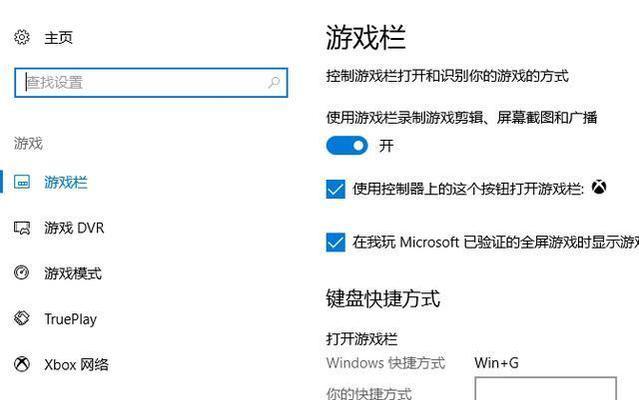
3.录制设置的常用选项解析
详细解析了录制设置中的常用选项,包括画面质量、帧率、麦克风录音等设置。
4.如何自定义录制区域
介绍如何通过屏幕录制工具来自定义录制区域,以满足不同场景的需求。
5.录制过程中的快捷键操作
列举并介绍了屏幕录制过程中的常用快捷键操作,方便用户更加高效地进行录制。
6.录制时如何添加鼠标点击效果
提供了在录制过程中添加鼠标点击效果的方法,使得观看者更容易跟踪鼠标操作。
7.如何录制屏幕同时录制音频
详细介绍了如何在录制屏幕的同时录制系统声音或麦克风声音,以满足不同场景的需求。
8.如何截图和标记屏幕录制内容
提供了在录制过程中进行截图和标记的方法,方便用户对录制内容进行补充说明。
9.录制完成后如何保存和分享
介绍了录制完成后如何保存录制内容,并提供了一些常用的分享方式供用户选择。
10.如何解决屏幕录制无声音问题
给出了解决屏幕录制无声音问题的几种方法,帮助用户排除录制过程中可能出现的问题。
11.如何剪辑和编辑屏幕录制内容
介绍了一些常用的剪辑和编辑工具,以及如何使用这些工具对屏幕录制内容进行后期处理。
12.如何避免录制过程中的卡顿和延迟
提供了一些避免录制过程中卡顿和延迟问题的方法,保证录制效果的流畅性和准确性。
13.屏幕录制的使用技巧与注意事项
分享一些屏幕录制的使用技巧和注意事项,帮助用户更好地利用Win10自带的屏幕录制功能。
14.如何通过屏幕录制改善工作效率
探讨了如何通过合理使用屏幕录制功能来提高工作效率,节省时间和精力。
15.屏幕录制工具的未来发展与展望
对屏幕录制工具的未来发展进行展望,并对可能出现的新功能进行预测和分析。
Win10自带的屏幕录制工具是一个非常强大且易于使用的工具,它能够满足用户对于屏幕录制的各种需求。通过本文的介绍,相信读者已经对Win10自带的屏幕录制工具有了全面的了解,并能够轻松应用于各种场景中。快来尝试一下吧!
在如今的数字时代,屏幕录制已经成为了重要的需求,不论是教学、演示还是游戏录制,都离不开屏幕录制的帮助。而在Windows10操作系统中,提供了一种便捷且高效的屏幕录制方法,使得用户可以轻松完成屏幕录制任务。本文将详细介绍Win10自带的屏幕录制方法及其使用技巧。
一、设置录制画面
通过Win10系统的“设置”功能,可以轻松设置屏幕录制所涵盖的画面范围。点击“设置”图标,进入设置页面后,选择“系统”选项,再点击“显示”选项,在右侧的“多显示器”栏中,选择需要录制的显示器。这样就能够确保录制的画面与用户所看到的完全一致。
二、调整录制声音
Win10自带的屏幕录制方法还可以调整录制声音。点击任务栏右下角的音量图标,在弹出的音量控制窗口中找到“设备”一栏,在下拉菜单中选择“录制设备”。在录制设备列表中选择所需的麦克风设备,确保录制时能够捕捉到所需的声音。
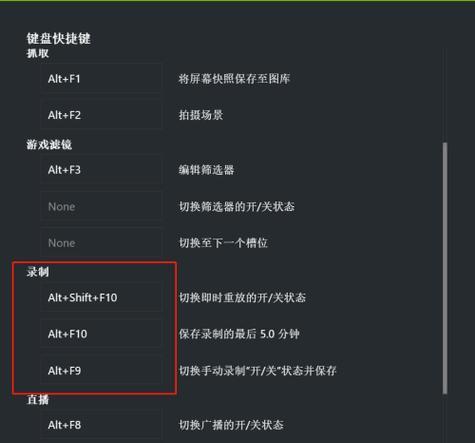
三、选择录制模式
Win10提供了两种录制模式供用户选择。一种是“全屏录制”,即录制整个屏幕的内容;另一种是“窗口录制”,即只录制指定窗口的内容。用户可以根据实际需要选择不同的录制模式。
四、调整录制参数
Win10自带的屏幕录制方法还提供了一些高级设置,用户可以根据需要进行调整。点击“设置”图标,进入设置页面后,选择“游戏”选项,再点击“游戏栏”选项,在右侧的“录制”栏中进行参数调整,如帧率、画质等。
五、开始录制
在完成设置后,用户只需点击任务栏下方的录制工具栏上的红色圆形按钮,就可以开始录制屏幕了。在录制过程中,用户可以通过任务栏下方的小工具条进行暂停、停止和保存操作。同时,在屏幕右上角也会出现一个小的悬浮窗口,用于控制录制过程。
六、添加鼠标点击效果
在录制过程中,Win10自带的屏幕录制方法还支持添加鼠标点击效果。用户可以在录制画面中显示鼠标点击的位置和动作,以便更好地进行演示或教学。
七、编辑录制视频
录制完成后,Win10自带的屏幕录制方法还提供了简单的视频编辑功能。用户可以对录制的视频进行剪辑、裁剪、添加字幕等操作,以满足个性化需求。
八、保存和分享录制视频
在编辑完成后,用户可以选择将录制的视频保存到本地硬盘中,也可以直接分享到各个社交平台上。Win10自带的屏幕录制方法支持多种视频格式,方便用户进行保存和分享。
九、使用快捷键
Win10自带的屏幕录制方法还提供了一些快捷键,方便用户进行操作。按下Win+G键可以快速打开屏幕录制工具栏,按下Win+Alt+R键可以开始或停止录制等。
十、解决常见问题
在使用Win10自带的屏幕录制方法时,可能会遇到一些常见问题。录制画面卡顿、声音不清晰等。本文将为您提供解决这些问题的方法。
十一、使用建议与技巧
除了基本的设置和操作之外,Win10自带的屏幕录制方法还有一些隐藏的功能和技巧。调整录制参数可以提升画面质量和录制效果,选择合适的录制模式可以节省存储空间等。
十二、与第三方屏幕录制软件的比较
Win10自带的屏幕录制方法虽然功能强大,但与一些专业的第三方屏幕录制软件相比还存在一些差距。本文将对比分析这些差距,并给出适用场景的建议。
十三、安全和隐私保护
在进行屏幕录制时,用户的隐私和安全是至关重要的。Win10自带的屏幕录制方法有哪些安全和隐私保护措施?本文将为您解答这些问题。
十四、未来发展趋势
随着科技的不断发展,屏幕录制方法也在不断更新和改进。Win10自带的屏幕录制方法将如何发展?本文将对未来发展趋势进行探讨。
十五、结语
通过本文的介绍,相信读者对Win10自带的屏幕录制方法已经有了全面的了解。无论是教学、演示还是游戏录制,Win10自带的屏幕录制方法都能够满足用户的需求,轻松完成屏幕录制任务。赶快尝试一下吧!
标签: win10
版权声明:本文内容由互联网用户自发贡献,该文观点仅代表作者本人。本站仅提供信息存储空间服务,不拥有所有权,不承担相关法律责任。如发现本站有涉嫌抄袭侵权/违法违规的内容, 请发送邮件至 3561739510@qq.com 举报,一经查实,本站将立刻删除。
相关文章
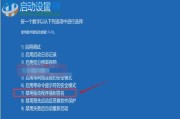
在使用Windows10操作系统时,我们经常会遇到DNS解析异常的问题,导致网页无法打开、网络速度慢甚至无法连接网络等困扰。本文将为大家介绍一些常见的...
2025-03-01 19 win10
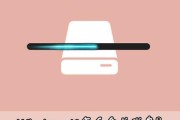
在使用Win10操作系统的过程中,我们常常会遇到硬盘空间不足的问题,影响了系统的性能和用户体验。而磁盘分区合并技巧能够帮助我们有效地整理硬盘空间,提高...
2025-02-27 18 win10
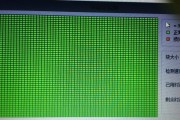
随着科技的发展,计算机已经成为人们生活中不可或缺的一部分。而硬盘作为计算机的重要组成部分,其健康状态对于计算机的正常运行至关重要。为了帮助用户及时发现...
2025-02-19 18 win10
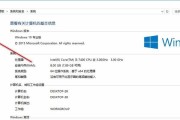
Win10作为目前最常用的操作系统之一,拥有丰富的功能和可定制性。鼠标右键菜单的设置能够帮助用户提高操作效率和个性化体验。本文将为您详细介绍Win10...
2025-02-14 17 win10
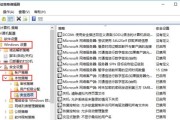
在使用Win10操作系统的过程中,我们可能需要更改管理员账户的名称,以便更好地管理和识别不同的用户。然而,有些用户可能对如何进行此操作感到困惑。本文将...
2025-02-13 17 win10

Win10作为微软发布的最新操作系统,为用户带来了许多创新和便利。然而,随着时间的推移,一些用户开始遇到性能下降和不稳定的问题。本文将深入探讨如何找到...
2025-02-10 31 win10