作为Mac用户,我们每天都会使用键盘来完成各种任务。然而,你是否曾经想过键盘上的每个按键都有着怎样的功能呢?在这篇文章中,我们将通过图解的方式来探索M...
2025-02-12 12 mac
在我们日常使用Mac电脑的过程中,了解磁盘剩余空间的大小非常重要,这样可以避免磁盘溢出导致系统运行缓慢甚至崩溃。本文将介绍如何使用Mac上的命令来轻松查看磁盘剩余空间,以及其他一些有用的技巧。
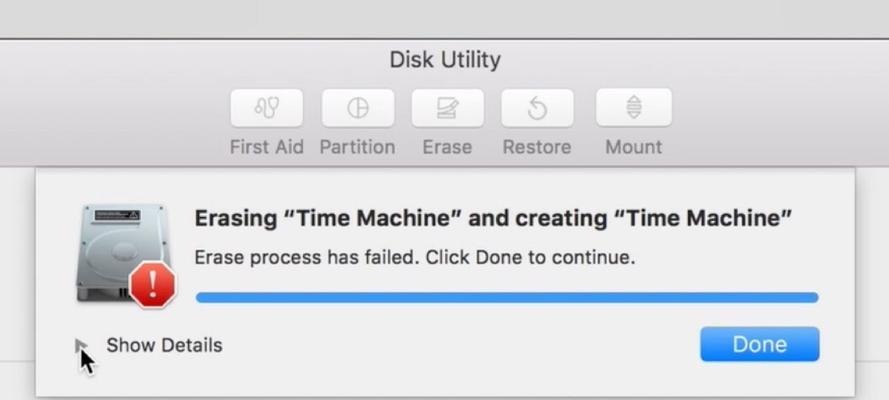
1.使用df命令快速查看整个磁盘的剩余空间。
通过在终端中输入“df-h”命令,您可以快速获取整个磁盘的剩余空间,并以易于理解的方式显示结果。
2.指定特定目录来查看其剩余空间。
您可以使用df命令并附加目录路径参数来查看特定目录的剩余空间,比如“df-h/Users”将显示/Users目录下的剩余空间信息。
3.使用du命令查看特定目录的详细空间使用情况。
通过在终端中输入“du-sh”命令,您可以查看当前目录的总大小,并以易于理解的方式显示结果。
4.查看特定目录及其子目录的详细空间使用情况。
使用du命令并附加-r参数可以递归地查看特定目录及其子目录的详细空间使用情况,比如“du-sh/Applications”将显示/Applications目录及其子目录的总大小。
5.排序和筛选du命令的输出结果。
通过使用du命令的不同选项,如-a,-k,-m等,您可以对输出结果进行排序和筛选,从而更好地了解磁盘空间的使用情况。
6.使用Spotlight搜索快速查找大文件。
通过使用Spotlight搜索功能,您可以轻松找到特定大小的文件,进而判断哪些文件占用了大量磁盘空间。
7.使用CleanMyMac等工具进行系统清理。
除了使用命令来查看磁盘剩余空间外,您还可以使用第三方工具如CleanMyMac来进行系统清理,从而释放磁盘空间并提高系统性能。
8.清理垃圾文件夹以释放磁盘空间。
系统中的垃圾文件夹,如下载文件夹和缓存文件夹,可能会占用大量的磁盘空间。定期清理这些文件夹可以帮助您释放宝贵的磁盘空间。
9.管理时间机器备份以节省磁盘空间。
如果您启用了TimeMachine备份功能,您可以通过设置备份磁盘上的删除策略来管理备份文件的数量,从而节省磁盘空间。
10.定期清理废纸篓以释放磁盘空间。
废纸篓中的文件仍然占用磁盘空间。定期清空废纸篓可以帮助您释放这些空间。
11.移除不需要的应用程序以释放磁盘空间。
卸载不再需要的应用程序可以释放磁盘空间,您可以在“应用程序”文件夹中查找并删除不需要的应用程序。
12.压缩文件和文件夹以节省磁盘空间。
通过使用内置的压缩工具或第三方压缩软件,您可以将大型文件和文件夹压缩为较小的大小,从而节省磁盘空间。
13.使用云存储服务存储文件。
将一些不经常使用的文件存储在云存储服务中,如iCloudDrive或GoogleDrive,可以减少磁盘空间的使用。
14.定期清理浏览器缓存以释放磁盘空间。
浏览器缓存文件可能会占用大量的磁盘空间。定期清理浏览器缓存可以帮助您释放这些空间,并提高浏览器的性能。
15.警惕磁盘空间不足的警告。
Mac系统会在磁盘空间不足时给出警告。当您收到这些警告时,应及时采取措施来释放磁盘空间,以避免系统出现问题。
通过使用Mac上的命令和一些实用技巧,您可以轻松查看磁盘剩余空间,并采取必要的措施来释放磁盘空间。定期进行磁盘空间的监控和清理可以保持系统的高效运行,并确保您有足够的空间存储重要文件和数据。
在使用Mac电脑的过程中,我们经常需要查看磁盘的剩余空间以确保我们的数据能够得到很好的保存。而在Mac操作系统中,我们可以通过使用一些简单的命令来轻松地查看磁盘的剩余空间。本文将详细介绍如何使用Mac命令来查看磁盘的剩余空间,并提供一些有用的技巧和建议。
一、使用"df"命令查看磁盘剩余空间
1.打开终端应用程序。
2.输入命令"df-h"并按下回车键。
3.终端将显示出所有连接到Mac电脑的磁盘及其剩余空间。
二、使用"du"命令查看指定目录的磁盘使用情况
4.打开终端应用程序。
5.输入命令"du-h[目录路径]"并按下回车键。
6.终端将显示出指定目录以及其子目录的磁盘使用情况。
三、使用"DiskUtility"应用程序查看磁盘剩余空间
7.打开"Finder"应用程序。
8.在菜单栏中选择"Go",然后点击"Utilities"。
9.打开"DiskUtility"应用程序。
10.在左侧列表中选择你想查看的磁盘。
11.在右侧面板中可以看到磁盘的总容量、已用空间和剩余空间。
四、使用"AboutThisMac"查看磁盘剩余空间
12.点击屏幕左上角的苹果图标。
13.选择"AboutThisMac"。
14.点击"Storage"选项卡。
15.在弹出窗口中可以看到磁盘的总容量、已用空间和剩余空间。
通过本文的介绍,我们学习了在Mac操作系统中使用命令和应用程序来查看磁盘的剩余空间。无论是通过终端命令还是通过图形界面的应用程序,我们都可以轻松地获取到磁盘的使用情况。通过定期查看磁盘的剩余空间,我们可以更好地管理我们的数据,避免出现磁盘空间不足的问题。希望本文对你有所帮助,使你能够更好地利用Mac电脑。
标签: mac
版权声明:本文内容由互联网用户自发贡献,该文观点仅代表作者本人。本站仅提供信息存储空间服务,不拥有所有权,不承担相关法律责任。如发现本站有涉嫌抄袭侵权/违法违规的内容, 请发送邮件至 3561739510@qq.com 举报,一经查实,本站将立刻删除。
相关文章

作为Mac用户,我们每天都会使用键盘来完成各种任务。然而,你是否曾经想过键盘上的每个按键都有着怎样的功能呢?在这篇文章中,我们将通过图解的方式来探索M...
2025-02-12 12 mac

Mac作为一款功能强大的电脑,其内存管理对于系统性能至关重要。了解Mac的内存使用情况可以帮助我们优化系统性能,提升电脑的运行速度和稳定性。本文将介绍...
2025-01-20 19 mac
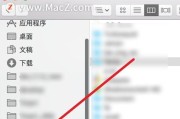
Mac作为一款优秀的电脑系统,运行速度本应快速流畅。然而,随着使用时间的增长和软件安装的增多,很多用户会发现自己的Mac运行速度变得越来越慢。卡顿、启...
2024-10-28 31 mac
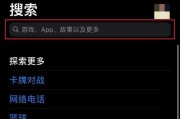
Mac电脑作为一款强大的工作和娱乐工具,它的性能和存储空间的充足与否直接影响到我们的使用体验。然而,随着时间的推移和我们在电脑上的使用,内存中可能会积...
2024-09-02 116 mac
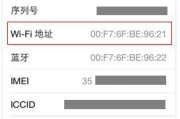
在使用Mac电脑的过程中,了解电脑的内存使用情况是非常重要的。准确地知道内存使用情况可以帮助我们优化电脑的性能,避免出现系统卡顿、应用程序崩溃等问题。...
2024-08-28 107 mac