数据在我们现代生活中扮演着重要的角色,但有时不小心删除了重要的数据却让人苦恼不已。本文将介绍一些以数据不小心删除恢复的技巧,帮助读者保护珍贵的数据不丢...
2024-11-28 36 删除
随着时间的推移,我们的电脑上积累了大量的无用文件,占据了宝贵的存储空间。对于Win10用户来说,删除C盘上的无用文件是一个常见的需求。本文将为您提供一些有效的命令,帮助您快速清理C盘,释放存储空间,提高电脑性能。
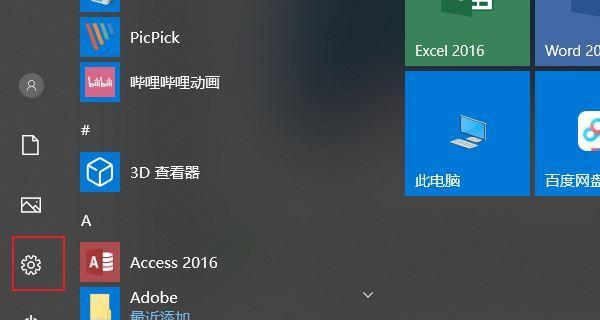
清理回收站
1.清空回收站
通过运行命令“rd/s/qC:\$Recycle.Bin”可以彻底清空回收站,将所有已删除的文件永久删除,释放存储空间。
清理临时文件
2.删除临时文件夹
使用命令“del/f/qC:\Windows\Temp\*”可以删除Windows临时文件夹中的所有文件,节省存储空间。
清理系统日志
3.删除事件日志
通过运行命令“wevtutil.execlApplication”、“wevtutil.execlSecurity”和“wevtutil.execlSystem”可以清除系统事件日志,释放存储空间。
清理更新文件
4.删除更新备份文件
使用命令“dism.exe/Online/Cleanup-Image/StartComponentCleanup”可以删除Win10系统更新的备份文件,节省存储空间。
清理应用程序缓存
5.清理WindowsStore缓存
通过运行命令“wsreset.exe”可以清理WindowsStore应用程序的缓存,提高系统运行速度。
清理浏览器缓存
6.清除GoogleChrome缓存
使用命令“cd%USERPROFILE%\AppData\Local\Google\Chrome\UserData\Default”、“del/f/qCache\*”可以删除GoogleChrome浏览器的缓存文件。
清理无用程序
7.卸载无用软件
通过运行命令“wmicproductgetname”可以列出所有已安装的软件,使用命令“wmicproductwherename="软件名"calluninstall”可以卸载指定软件。
清理系统升级备份
8.删除Windows旧版本备份
使用命令“dism.exe/Online/Cleanup-Image/StartComponentCleanup/ResetBase”可以删除Win10系统升级的旧版本备份文件,释放存储空间。
清理用户临时文件夹
9.清理用户临时文件夹
通过运行命令“del/f/q%USERPROFILE%\AppData\Local\Temp\*”可以删除用户临时文件夹中的所有文件,节省存储空间。
清理系统下载文件夹
10.清空下载文件夹
使用命令“del/f/q%USERPROFILE%\Downloads\*”可以删除用户下载文件夹中的所有文件,释放存储空间。
清理占用存储空间大的文件
11.查找大文件
通过运行命令“dir/s/bC:\*.文件格式|sort/R”可以列出C盘上所有指定文件格式的文件,并按照文件大小倒序排列,帮助您快速找到占用存储空间大的文件。
清理不需要的语言包
12.删除多余语言包
使用命令“dism.exe/Online/Cleanup-Image/StartComponentCleanup/ResetBase”可以删除Win10系统中多余的语言包,节省存储空间。
清理系统快照
13.删除系统还原点
通过运行命令“vssadmindeleteshadows/for=C:/all”可以删除系统还原点,释放存储空间。
清理无效注册表项
14.清理无效注册表项
使用命令“regedit.exe”打开注册表编辑器,依次点击“HKEY_CURRENT_USER\Software”、“HKEY_LOCAL_MACHINE\SOFTWARE”和“HKEY_USERS”等分支,将无效的注册表项删除,优化系统性能。
清理无效快捷方式
15.删除无效快捷方式
通过运行命令“del/f/q%USERPROFILE%\Desktop\*.lnk”可以删除桌面上的无效快捷方式,整理桌面。
通过以上这些命令,您可以轻松删除Win10C盘上的无用文件,释放存储空间,提高电脑性能。请谨慎操作,并备份重要文件,以免误删。记住,定期清理C盘是保持电脑顺畅运行的关键步骤。
随着时间的推移,电脑上的垃圾文件会越来越多,占据了大量的存储空间,导致电脑运行变慢。而使用Win10自带的命令工具,可以轻松删除C盘中的无用文件,提升系统性能,本文将介绍如何利用命令快速清理C盘垃圾文件。
关闭系统保护功能
1.关键字:关闭系统保护
打开控制面板,点击“系统和安全”,进入“系统”选项。在弹出窗口中选择“高级系统设置”,然后在“系统属性”窗口的“系统保护”选项卡中,点击“配置”按钮,选择C盘并点击“禁用系统保护”。
清除临时文件夹中的垃圾文件
2.关键字:清除临时文件夹
在命令提示符窗口中输入“del/s/q%temp%\*.*”,回车执行命令,系统会自动清理临时文件夹中的所有垃圾文件。
清理回收站中的文件
3.关键字:清理回收站
在命令提示符窗口中输入“rd/s/qC:\$Recycle.Bin”,回车执行命令,系统将会清空回收站中的所有文件。
删除无用的系统日志文件
4.关键字:删除系统日志文件
在命令提示符窗口中输入“del/s/q%windir%\Logs\*.*”,回车执行命令,系统将会删除C盘中所有的系统日志文件。
清理浏览器缓存
5.关键字:清理浏览器缓存
打开浏览器,进入设置页面,找到“清除浏览数据”的选项,并选择清除所有缓存数据,确保浏览器的缓存文件也被清理掉。
删除无用的程序安装文件
6.关键字:删除程序安装文件
在命令提示符窗口中输入“del/s/q%ProgramData%\*.*”,回车执行命令,系统将会删除C盘中所有的程序安装文件。
清理Windows更新文件夹
7.关键字:清理Windows更新文件夹
在命令提示符窗口中输入“del/s/q%windir%\SoftwareDistribution\*.*”,回车执行命令,系统将会删除C盘中Windows更新文件夹中的所有文件。
清理无用的系统备份文件
8.关键字:清理系统备份文件
在命令提示符窗口中输入“del/s/q%windir%\WinSxS\*.*”,回车执行命令,系统将会删除C盘中无用的系统备份文件。
删除无用的日志文件
9.关键字:删除日志文件
在命令提示符窗口中输入“del/s/q%windir%\System32\LogFiles\*.*”,回车执行命令,系统将会删除C盘中的所有日志文件。
清理无用的临时互联网文件
10.关键字:清理临时互联网文件
在命令提示符窗口中输入“del/s/q%LocalAppData%\Microsoft\Windows\INetCache\*.*”,回车执行命令,系统将会删除C盘中的所有临时互联网文件。
清理应用程序缓存
11.关键字:清理应用程序缓存
打开控制面板,点击“应用程序”,进入“应用和功能”选项。选择要清理的应用程序,点击“高级选项”,然后选择清除缓存。
删除无用的升级备份文件
12.关键字:删除升级备份文件
在命令提示符窗口中输入“del/s/q%windir%\Installer\$PatchCache$”,回车执行命令,系统将会删除C盘中无用的升级备份文件。
清理系统更新临时文件夹
13.关键字:清理系统更新临时文件夹
在命令提示符窗口中输入“del/s/q%windir%\Temp\*.*”,回车执行命令,系统将会删除C盘中的所有系统更新临时文件。
删除无用的打印机驱动文件
14.关键字:删除打印机驱动文件
在命令提示符窗口中输入“del/s/q%windir%\System32\spool\drivers\*.*”,回车执行命令,系统将会删除C盘中无用的打印机驱动文件。
重新启用系统保护功能
15.关键字:重新启用系统保护
在步骤一中关闭系统保护后,如果需要恢复该功能,只需在“系统保护”选项卡中选择C盘并点击“配置”按钮,选择“打开系统保护”。
通过以上的步骤,您可以轻松地利用Win10自带的命令工具清理C盘中的无用文件,释放宝贵的存储空间,提升系统性能。记得定期清理C盘垃圾文件,保持电脑的顺畅运行。
标签: 删除
版权声明:本文内容由互联网用户自发贡献,该文观点仅代表作者本人。本站仅提供信息存储空间服务,不拥有所有权,不承担相关法律责任。如发现本站有涉嫌抄袭侵权/违法违规的内容, 请发送邮件至 3561739510@qq.com 举报,一经查实,本站将立刻删除。
相关文章
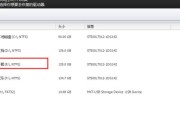
数据在我们现代生活中扮演着重要的角色,但有时不小心删除了重要的数据却让人苦恼不已。本文将介绍一些以数据不小心删除恢复的技巧,帮助读者保护珍贵的数据不丢...
2024-11-28 36 删除

在现代社会中,键盘已经成为人们日常工作和生活中必不可少的工具之一。而其中一个小小的键位——删除键,却拥有着巨大的力量。它可以帮助我们纠正错误、完善文章...
2024-10-06 31 删除
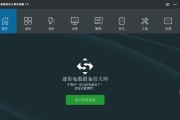
随着手机和相机的普及,我们每天都会拍摄大量的照片。然而,有时候我们不小心将一些珍贵的照片删除了。这些照片可能是重要的纪念日、家人和朋友的特殊时刻,或者...
2024-10-01 31 删除

随着科技的发展,数码相机和智能手机已经成为我们日常生活中记录重要时刻的重要工具。然而,由于一些误操作或不慎,我们可能会不小心删除了一些宝贵的照片。所幸...
2024-07-29 62 删除