随着计算机使用的增多,对系统数据的安全性和稳定性要求也越来越高。备份系统镜像是一种重要的数据保护措施,能够帮助用户在系统故障或数据丢失的情况下快速恢复...
2024-09-02 135 系统镜像
WIM系统镜像是一种将操作系统及其配置文件捕捉为一个文件的方式,可以方便地进行批量部署。本文将详细介绍如何制作WIM系统镜像,以帮助读者了解和掌握这一技术。
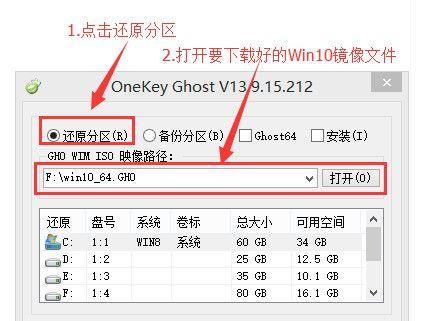
一了解WIM系统镜像
WIM系统镜像是Windows映像格式的缩写,它是一种微软提供的一种可扩展的文件映像格式,用于保存Windows操作系统及其配置信息。通过制作WIM系统镜像,我们可以在需要时快速恢复系统,或者进行系统部署。
二准备所需工具
在开始制作WIM系统镜像之前,我们需要准备一些工具。我们需要一台安装了Windows操作系统的计算机;我们需要安装WindowsAssessmentandDeploymentKit(WindowsADK),它提供了制作WIM系统镜像所需的命令行工具和脚本。
三创建空白映像文件
在制作WIM系统镜像之前,我们需要先创建一个空白的映像文件,用于保存操作系统及其配置信息。通过使用DiskPart命令,我们可以创建一个适当大小的虚拟磁盘,并将其格式化为NTFS文件系统。
四安装并配置操作系统
在制作WIM系统镜像之前,我们需要在虚拟磁盘上安装和配置操作系统。这可以通过使用Windows安装媒体来完成。我们需要将安装媒体挂载到一个可用的目录,然后使用DISM命令来安装和配置操作系统。
五应用操作系统更新
在安装和配置操作系统之后,我们还可以应用操作系统的更新。通过使用DISM命令,我们可以将更新包(如补丁和驱动程序)应用到映像文件中,以确保系统镜像是最新的。
六自定义系统设置
制作WIM系统镜像的一个重要步骤是自定义系统设置。这包括添加和配置用户账户、安装和配置应用程序、设置网络连接等。通过使用DISM命令和其他相关工具,我们可以轻松完成这些任务。
七添加自定义脚本和驱动程序
如果有需要,我们还可以向WIM系统镜像中添加自定义脚本和驱动程序。这可以通过使用DISM命令和其他相关工具来完成。自定义脚本可以用于自动化系统配置过程,而驱动程序则用于兼容不同硬件设备。
八配置系统启动选项
在制作WIM系统镜像之前,我们还需要配置系统的启动选项。通过使用BCDedit命令,我们可以添加和配置系统的引导管理器设置,以确保系统可以正确启动。
九压缩映像文件
在所有配置都完成后,我们需要将映像文件进行压缩以减小其占用空间。通过使用DISM命令的/cleanup-image参数,我们可以清理映像文件并将其压缩为较小的体积。
十验证系统镜像
在制作WIM系统镜像完成之后,我们需要对其进行验证以确保镜像文件没有错误。通过使用DISM命令的/online参数,我们可以验证映像文件的完整性和可用性。
十一创建启动媒体
为了能够使用WIM系统镜像进行部署或恢复,我们需要创建一个可引导的媒体。这可以是USB闪存驱动器或DVD光盘。通过使用Windows安装媒体制作工具,我们可以轻松地创建启动媒体。
十二部署系统镜像
一旦我们制作完成WIM系统镜像并创建了启动媒体,我们就可以开始部署系统镜像了。通过引导计算机到启动媒体上,并使用相关工具来选择映像文件和目标设备,我们可以快速、方便地进行系统部署。
十三应用系统镜像
在选择好映像文件和目标设备后,我们可以开始应用系统镜像。这可以通过使用DISM命令或其他相关工具来完成。在应用过程中,系统将自动还原镜像文件中保存的操作系统及其配置信息。
十四完成系统部署
一旦应用系统镜像完成,我们可以重新启动计算机并验证系统部署的成功。在启动过程中,我们可以确保系统能够正确地引导,并检查配置是否符合预期。
十五
制作WIM系统镜像是实现系统批量部署的关键步骤。本文详细介绍了制作WIM系统镜像的每个步骤,包括了解WIM系统镜像、准备工具、创建映像文件、安装配置操作系统、应用更新和自定义设置、添加脚本和驱动程序、配置启动选项、压缩映像文件、验证和创建启动媒体、部署和应用系统镜像。通过掌握这些步骤,读者可以轻松地制作和部署WIM系统镜像,提高系统部署的效率。
在计算机维护和系统部署过程中,制作一个可靠的系统镜像是非常重要的。WIM(WindowsImagingFormat)是一种常用的系统镜像格式,本文将详细介绍如何制作WIM系统镜像的步骤,帮助您快速掌握制作系统镜像的技巧。
准备工作
1.确保您拥有一台已安装并配置好的Windows操作系统的计算机,作为制作镜像的源计算机。
2.确保您拥有一台干净的计算机,用于创建和捕获WIM镜像的虚拟机。
创建虚拟机
1.在虚拟机软件中创建一个新的虚拟机,并按照向导完成虚拟机的设置。
2.启动虚拟机,并安装您需要制作镜像的操作系统。
配置操作系统
1.安装操作系统后,根据您的需求进行系统配置,包括安装所需的驱动程序和软件。
2.确保操作系统处于一个稳定且可靠的状态,没有任何故障或错误。
准备系统捕获工具
1.下载并安装WindowsAssessmentandDeploymentKit(ADK),该工具包含了系统捕获所需的工具。
2.安装完成后,打开WindowsSystemImageManager(SIM)工具,准备开始创建自动回答文件。
创建自动回答文件
1.在WindowsSIM工具中,打开一个新的回答文件,并进行相应的配置,包括选择镜像版本、添加驱动程序等。
2.保存回答文件,并命名为"Autounattend.xml"。
准备系统捕获环境
1.在虚拟机中,创建一个用于捕获系统镜像的文件夹,并将之前创建的"Autounattend.xml"文件复制到该文件夹中。
2.打开命令提示符,输入以下命令以加载系统捕获环境:DISM/Mount-Wim/WimFile:C:\path\to\install.wim/index:1/MountDir:C:\path\to\mount。
捕获系统镜像
1.在命令提示符中,输入以下命令以捕获系统镜像:DISM/Capture-Image/ImageFile:C:\path\to\install.wim/CaptureDir:C:\path\to\mount/Name:"MyCustomImage"/Description:"CustomWIMImage"/Compress:Maximum。
2.等待系统镜像捕获完成,这可能需要一些时间。
验证系统镜像
1.在命令提示符中,输入以下命令以验证系统镜像:DISM/Get-WimInfo/WimFile:C:\path\to\install.wim。
2.确保系统镜像的信息与之前的配置相符,无任何错误。
完善系统镜像
1.在虚拟机中,删除之前创建的用于捕获系统镜像的文件夹。
2.打开WindowsSIM工具,加载之前创建的回答文件,并对系统镜像进行进一步的完善,如添加自定义设置等。
保存系统镜像
1.在WindowsSIM工具中,选择"文件",点击"保存映像",将系统镜像保存到指定的位置。
2.确保保存的系统镜像文件(.wim)是完整且可靠的。
使用WIM系统镜像
1.将制作好的WIM系统镜像文件复制到需要部署的计算机上。
2.使用WindowsPE或其他部署工具,安装和配置目标计算机上的操作系统,选择WIM系统镜像进行部署。
追加或更新系统镜像
1.如果需要追加或更新现有的WIM系统镜像,可以使用DISM工具进行操作。
2.打开命令提示符,输入相应的命令以追加或更新系统镜像的组件、驱动程序等。
清理工作
1.在虚拟机和源计算机上,删除不再需要的文件和文件夹,以释放磁盘空间。
2.确保系统镜像的源计算机和虚拟机处于干净的状态,不包含任何敏感信息。
备份系统镜像
1.将制作好的WIM系统镜像进行备份,确保数据的安全性和可靠性。
2.可以使用外部存储设备或云存储服务进行系统镜像的备份。
通过本文详细的步骤,您可以轻松地制作WIM系统镜像,帮助您快速部署和恢复操作系统。制作一个可靠的系统镜像对于计算机维护和部署工作非常重要,希望本文能给您带来帮助和指导。祝您成功!
标签: 系统镜像
版权声明:本文内容由互联网用户自发贡献,该文观点仅代表作者本人。本站仅提供信息存储空间服务,不拥有所有权,不承担相关法律责任。如发现本站有涉嫌抄袭侵权/违法违规的内容, 请发送邮件至 3561739510@qq.com 举报,一经查实,本站将立刻删除。
相关文章
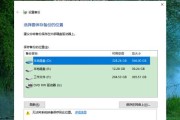
随着计算机使用的增多,对系统数据的安全性和稳定性要求也越来越高。备份系统镜像是一种重要的数据保护措施,能够帮助用户在系统故障或数据丢失的情况下快速恢复...
2024-09-02 135 系统镜像